| DIY GPS -iPhoneを山用GPSに |
地図の作り方と取り込み方 |
 |
|
 例えば、この地図の赤い部分を地図画像として切り出したとします。すると、矢印で示した左上角と右下角が基準点となります。この2点の経緯度を調べて、基準点座標として経緯度を登録してください。 |
大まかな流れから説明します
カシミール3Dを使う場合と比べて手間が掛かり、パソコンの操作や画像処理に慣れていないと難しいかも知れません。 DIY GPSはその名前の通りDIY、つまり自分で地図を入れて使うGPSアプリです。最初から世界中の地図が見られる地図アプリが普通な昨今では珍しいアプリですが、そのかわり『好きな地図を使える』という特徴があります。 では地図を取り込む大まかな流れを説明します。なお、カシミール3Dを使える人はカシミール3Dを使って下さい。それが一番楽で正確です。説明はコチラ ■地図を自分で作って取り込む流れ 1~3まではパソコンなどで作業します。 1.地図サイト、または紙の地図をスキャンするなどして必要な範囲の地図画像を作る。 ここからDIY GPSを使用します。 4.DIY GPSを起動、画面下のツールバーのフォルダボタン(一番左)をタップ。地図一覧を表示。 ざっとこういう手順になります。下で詳しく、画像付きで説明しますので読んでください。 |
|
まずは地図画像を作る方法から
では、まずは地図画像を作るところから説明します。ここでは3種類の方法を紹介します。 1.ウォッちずの地図を利用する もちろんこれ以外にも方法はあると思います。要は地図の画像が手に入ればそれでいいわけです。 |
|
 ウォッちずをブラウザで表示した画面。これをスクリーンキャプ チャして使います。 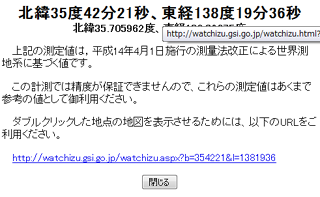 ウォッちずは地図上をダブルクリックすると、その地点の経緯度 が別窓で表示されます。この座標を、地図の左上と右下について設定してください。 |
地図画像の作り方その1 国土地理院のWebサイトから
基本的に、地図画像はパソコンで作ります。国土地理院のサイトを利用すると比較的手軽に登山用の地図が手に入ります。 地図・空中写真・地理調査 ウォッちず 高解像度で取り込みたい場合は、何回かキャプチャして画像を保存し、それを画像編集ソフトで繋げる必要があります。なかなか面倒くさいです。 スクリーンキャプチャを画像ファイルとして保存するソフトも色々ありますので使うと作業が楽になります。私はEvernoteのキャプチャ機能を使っています。 |
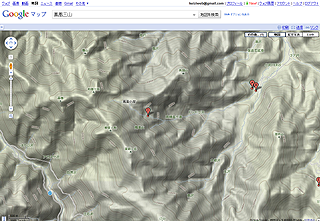 Googleマップの地形図はこんな感じ。等高線は載ってますが、登山道などは載ってません。わりと大ざっぱ。 |
地図の作り方その2 Googleマップ(地形)
Googleマップでも登山に使えそうな地図があります。地図の種類で「地形」というのがあるので、それを選ぶと等高線や山の名前、地名が載った地図を得られます。 ただ、これは登山道などはあまり載っていません。「DIY GPS」を街歩きに使う場合は、Googleマップで表示した地図を普通に取り込んでもいいと思います。 知りたい地点で右クリックをしてメニューを表示、「この場所について」をクリックすると緑のピンが立ちます。検索窓を見るとそこの経緯度が10進数で表示されるのでそれを基準点の経緯度として使ってください。 |
 登山用の地図をスキャナでスキャンしてもOKです。正確に取り込めば地図としては一番綺麗です。ただ、座標を正確に合わせるのは結構難しいです。 |
地図の作り方その3 紙の地図をスキャンする
使いなれた紙の地図があるなら、それをスキャナでスキャンするという方法もあります。フラットベッドスキャナで地図をスキャン、その画像を保存すればOKです。 アプリの仕様上、北を上に正確に取り込む必要がありますが、多少の傾きは画像編集ソフトで補正すればいいと思います。 くわしい地名やコースタイムなど登山に役立つ情報が多い登山地図を取り込めるのが利点です。 ただ、この方法はアナログから地図画像を作るという性質上、折り目などで少し地図に誤差が出てしまうことがあります。地図に書かれている経緯度を基準点として使う場合は、その経緯度の測地系がWGS84である事を確認してください。 |
|
地図の画像を作るときのコツと注意点
地図画像を作るときは下記の点について注意してください。 ・目的の場所を全部カバーするのはもちろんですが、道迷いを考えて少し広めの範囲で作るといいと思います。目的地の設定もマージンがあった方がやりやすいです。 設定しやすい地図を作るコツ では次に、作った地図画像をiPhoneに取り込む方法を解説します。 |
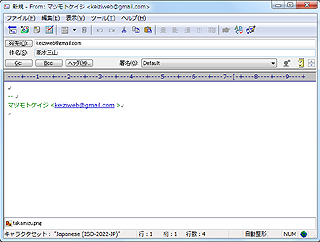 メールに地図の画像ファイルを添付してiPhoneに送ります。 |
作った地図画像をiPhoneへ送る
DIY GPSに取り込む為には、まず地図画像をいったんiPhone内の写真アルバムに保存する必要があります。メールで送ると簡単です。他にはDropbox経由やiTunes経由などがあります。どの方法にしろ、iPhone内の写真アルバムに地図の画像を保存できればDIY GPSで読み込めます。 ここではメールに添付して保存する手順を説明します。 パソコン側で作った画像をメールに添付して、iPhoneのメールアドレスに送ります。それをiPhoneで受信して添付画像をカメラロールに保存してください。 ※…i.softbankで送る場合は容量に制限があります(1MBか2MB)。それを越える容量の添付ファイルは送れません。gmailの場合は25MBまで送れるのでgamilを使うと良いと思います。 ※…DropboxでもiPhoneに画像を送れます。お使いの方はDropboxを使った方がお手軽かと思います。 |
|
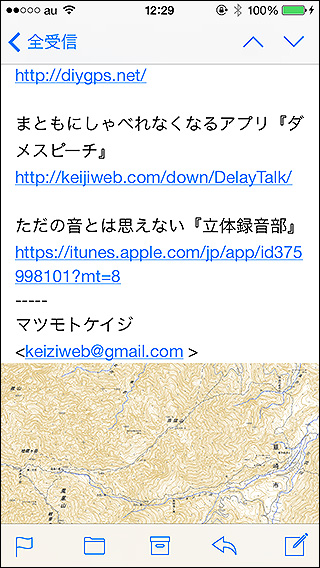 メールに添付されたイメージはカメラロールに保存できます。 |
|
|
カメラロールに保存された地図画像をDIY GPSに取り込む手順
地図の画像をiPhoneに取り込んだら、 1.DIY GPSを起動してツールバーの一番左、フォルダアイコンをタップ。
2.地図一覧画面になります。そこで右下の「+」をタップ。 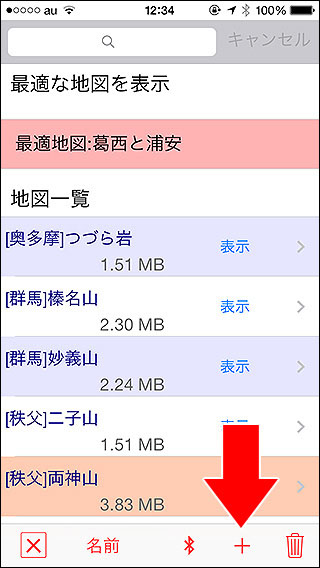
3.地図詳細登録画面になります。
4.1の地図名称の欄をタップするとキーボードが表示されるので名前を入れてください。2の青い部分をタップするとiPhoneのアルバムが開くので、そこから設定したい地図の画像を選んでください。
5.地図画像の左上角と右下角(基準点)の経緯度を入力します。入力方法は3つあります。地図から入力する、10進法入力、60進法入力で、どれで入力しても構いません。 上の画像で手書きの赤い丸で囲ったのが、左上と右下、それぞれの基準点です。この座標を正確に設定しないと、メイン画面で現在地のアイコンが正しい位置に表示されません。 基準点とは? つまり、「地図画像の中にどこにいるのか計算するための座標」が基準点です。なお、任意の2点でなく角に固定してあるのは、任意の2点を指定する操作が加わると設定が煩雑になるためです。
基準点を設定しやすくする方法 紙の地図をスキャンした場合は経緯度線で切り出すと基準点の座標を調べるのが楽です。 |
 「地図から入力する」の場合。赤い線の交点を基準点の座標として設定します。場所が決まったら完了ボタンを押してください。上の例だと、矢印の先の交差点の経緯度が基準点の座標として設定されます。 |
基準座標の設定方法
地図から入力する 10進法入力 60進法入力
|
|
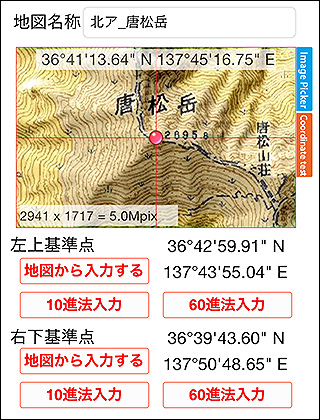 こんな具合で、画像と基準画像を設定すると使えるようになります。あとは山に出かけて使うだけ! |
正しく設定されたか確認する 座標確認モードについて
左の画像が、地図画像と座標を設定した状態です。オレンジ色のタブをタップすると、赤い点が地図に表示され、その点がある場所の経緯度が地図の上部分に表示されます。 入力した基準点が正しいか、山頂などと赤い点を重ねて経緯度が正しいか確認してください(世界測地系の座標です)。この時点でズレがあると、現地に行ってもズレて表示されます。 ズレが無く、座標に問題が無ければ「保存」を押して地図を保存してください。 以上の地図設定方法は最も基本的な物ですが、慣れていないと難しいです。地図や測地系の知識も必要です。もし自信が無い場合はカシミール3DのマップカッターでKMZファイルを作ってインポートするのが手っ取り早くて座標も正確です。ご検討ください。 地図一覧、地図詳細設定画面についての詳しい情報はコチラ。 |
 |
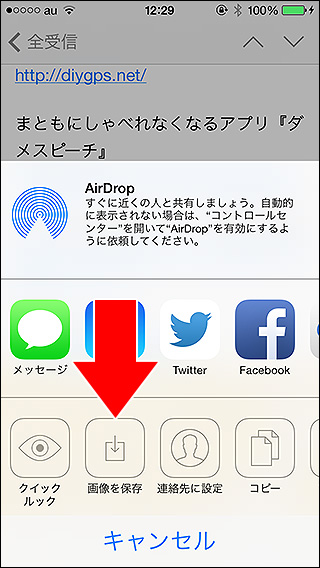
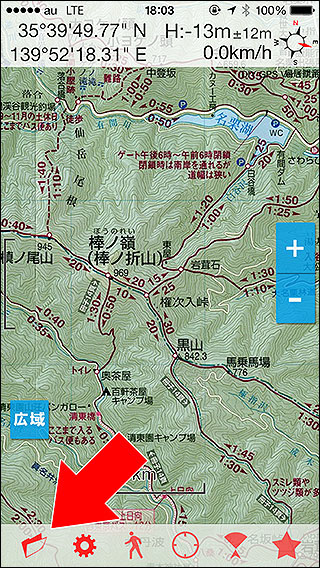
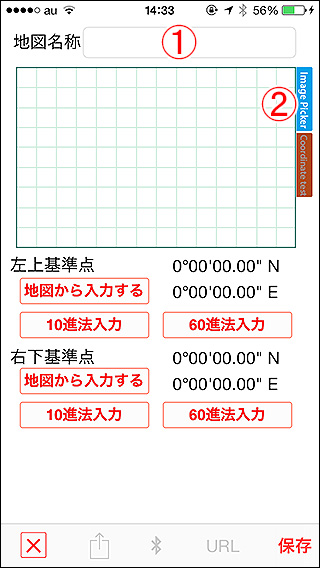
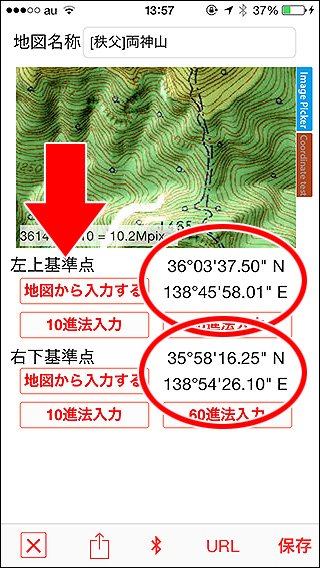
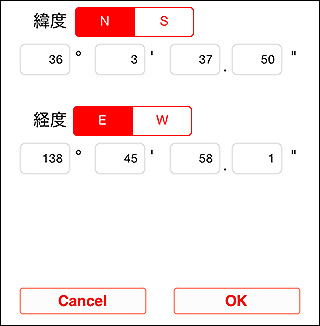 「60進法入力」の場合。経緯度を度分秒、秒の小数点以下の形式で設定します。
「60進法入力」の場合。経緯度を度分秒、秒の小数点以下の形式で設定します。