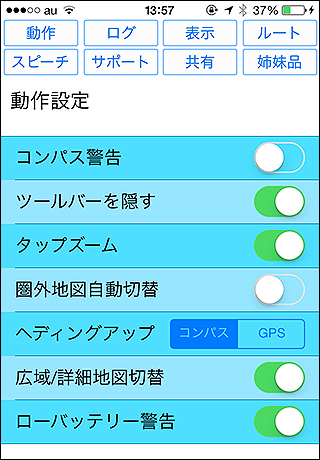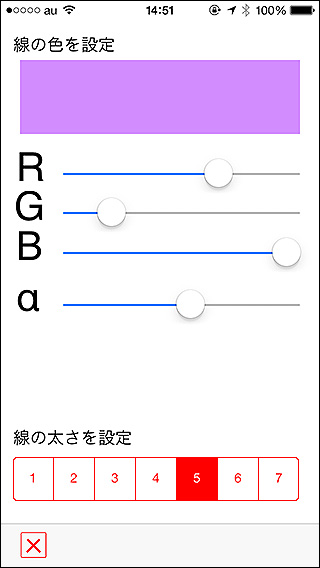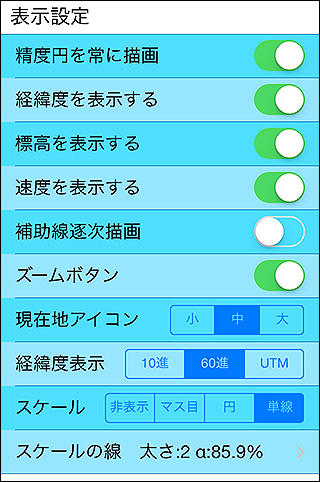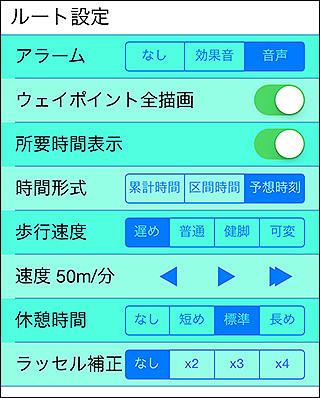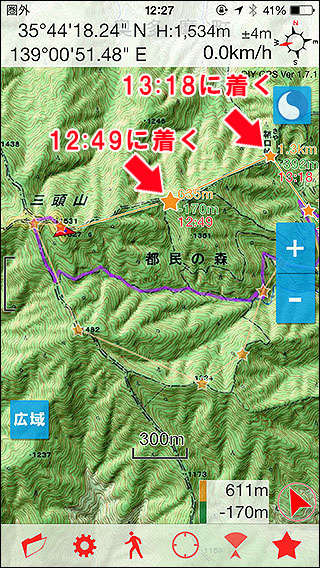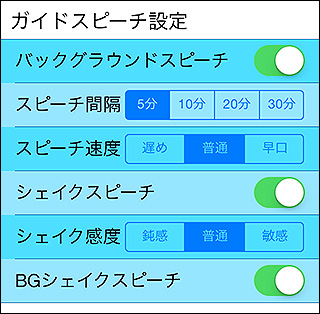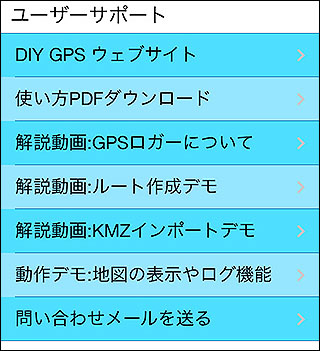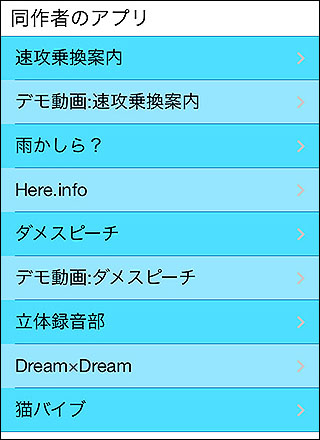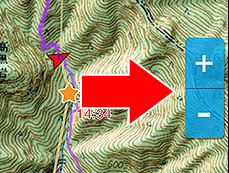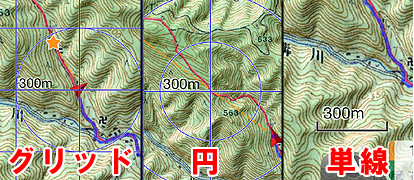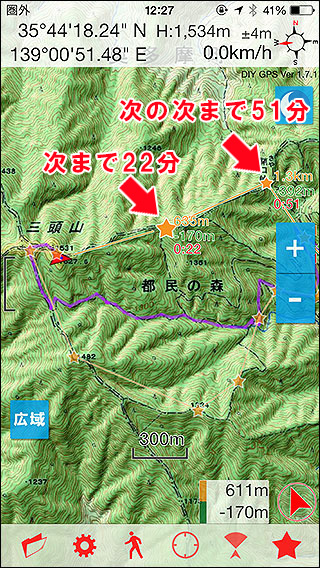DIY GPS -iPhoneを山用GPSに
|
設定 |

|
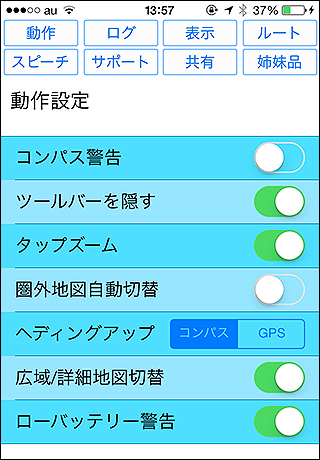
動作設定画面。上部のショートカットボタンで各種設定に飛べます。
※バックグラウンド動作の設定はVer 1.7.2で削除となりました。ルートアラーム音の設定はVer 1.7.2でルート設定に移りました。
なお、DIY GPSは下記の状況でバックグラウンド動作を行います。
1.GPSログを記録しているとき。
2.ルート案内を動かしているとき。
3.ウェイポイント案内を動かしているとき。
これ以外の状態では、アプリがスリープすればGPSを停止し、バッテリーも消費しません。 |
ツールバー歯車ボタン>設定>動作設定
コンパス警告
オンにすると、コンパス干渉のアラートを出します。車や電車の中で使っていて邪魔な場合はオフにすると良いですが、その場合コンパスがデタラメな方向を指しても警告が出なくなるので注意してください。
ツールバーを隠す
オンにすると、メイン画面のツールバーを10秒間触らなければ自動的に隠します。誤操作防止に役立ちます。また、地図の表示エリアが広がるので見やすくなります。
タップズーム
オンにするとメイン画面でダブルタップによるズームイン、0.5秒タッチして離すとズームアウトするようになります。冬場など、手袋をしていてピンチ操作をしづらいときに使うといいでしょう。
圏外地図自動切替
オンにすると、現在地が地図の外に出たときに自動で地図が切り替わるようになります。もちろん現在地が表示圏内になるような地図が登録されていれば、ですが。現在を含む地図が複数あった場合は、より範囲が狭い地図を表示します。例えば、日本列島サイズの地図と奥多摩サイズの地図があった場合は奥多摩サイズの地図を表示します。
ヘディングアップ
現在地の矢印アイコンの向き、ヘディングアップ(自分が向いている方向で地図が回転する)をコンパスとGPSコースのどちらに連動させるかの設定です。デフォルトはコンパスです。GPSにすると、少し前にいた場所から現在地までの角度を計算して現在地アイコンの向きを設定します。デフォルトはコンパスで、コンパスの場合は電子コンパスに連動して現在地アイコンの向きが変わります。
ローバッテリー警告
オンにすると、バックグラウンドで動作中にバッテリー残量が13%以下になると音声でお知らせします。いつの間にかバッテリーが空になっていた!という事故を防ぐための機能です。マナーモードでも音が出ますのでご注意ください。また、音量がゼロの場合はオンになっていても音が出ませんので、音量も確認してください。
|

「広域/詳細地図切替」をオンにして、実際に詳細地図や広域地図があった場合は切り替えようのボタンが表示されます。 |
広域/詳細地図切替
オンにすると、条件に合う地図があればメイン地図の左下に切り替えようのボタンが表示されます。それぞれのボタンを押すことで地図の切替が出来ます。
広域:現在表示している地図をスッポリ包む地図があった場合に表示されます。複数の山域をカバーするような大きな地図を粗い縮尺で作っておくと地図の切替が簡単になります。
詳細:現在表示している地図にスッポリ包まれる地図がある場合、赤線でその範囲が表示されます。その範囲に画面の中央が重なっているときに表示されます。
|

GPSログ設定画面。
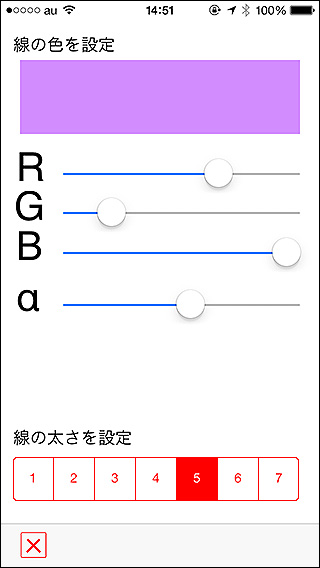
ログの線、トラックの線の設定画面。 |
設定>GPSログ
記録時音
『なし』以外にすると、GPSログを記録する瞬間に音を鳴るように出来ます。音でGPSログがきちんと記録されているか確認出来るというわけです。音は潜水艦のソナー音、口笛、鳥の鳴き声、寺の鐘の音の4種類から選べます。音量はiPhone本体のボリュームボタンで調整してください。マナーモードでもこの設定がオンなら音は鳴ります。うるさい場合は音量をゼロにするか設定をオフにしてください。
記録タイプ
ログの記録を距離ごとの記録か、時間ごとの記録か切り替えられます。距離ごとの場合は下の距離で指定した距離分移動するとログにトラックポイントが追加されます。時間も同様です。
距離
記録タイプが距離の場合有効になります.指定した距離移動するとログが記録されます。多少誤差があるので、必ずしも一定距離にならない場合もあります。右の矢印ボタンを押すと設定画面が表示されます。
時間
距離タイプを時間にした場合有効になります。5秒から1時間まで指定可能です。2分半以上を指定した場合は、ある程度消費電力を抑える省エネモードという動作になります。
※・・・記録間隔は距離の場合短くても長くてもバッテリー消費量には影響しません。時間の場合は5秒でも2分でも同じです。2分半以上に設定したときだけ多少バッテリー消費量が減るかも知れません。基本的に記録間隔はバッテリー消費量に影響しないとお考えください。
省メモリモード
地図表示でメモリを節約するモードです。トラックの表示についてメモリを節約していますので、トラックを表示したりログを記録している時に効果があります。省メモリの代わりに、地図の切り替えやトラック一覧画面からの戻りで処理が発生し時間が掛る場合があります。
インポートで間引く
デフォルトではオンになっています。オンの場合はトラックをインポートするときに、ポイント数が999までは間引かず、1000〜4999は1/2に間引きます。5000〜9999は1/8に、10000〜29999が1/15に、30000〜49999が1/30に、50000ポイント以上は1/50になります。オフにすると間引かずにそのままインポートするようになります。トラックポイントが多すぎる場合(1万以上程度)はインポートやトラックの表示に時間が掛るようになります。ご注意ください。
静止中も記録する
オンにすると、記録タイプが時間の時に場所を動かずに停止していても指定した一定時間ごとにログが残るようになります。オフにすると停止中はログが残らなくなります(たまに記録されるかも)。
ログの線、トラックの線
GPSログの線の色、太さ、透明度を変更できます。右の矢印ボタンや行自体をタップすると設定画面が開きます。RGBのスライダーを動かして色を、αのスライダーで透明度を変えられます。変更は画面上部の四角形に反映されます。太さは7種類から選んで下さい。
なお、「ログの線」は記録中のGPSログの軌跡を意味します。デフォルト設定では地図上に紫色の線で描かれます。「トラックの線」は記録済みやインポートしたトラックの線です。通常は歩く予定のトラックを表示して、それを目安にして進むという使い方をします。デフォルトでは赤に設定されています。GPSログについてはコチラ。

紫色がGPSの線で、赤がトラックの線。 |
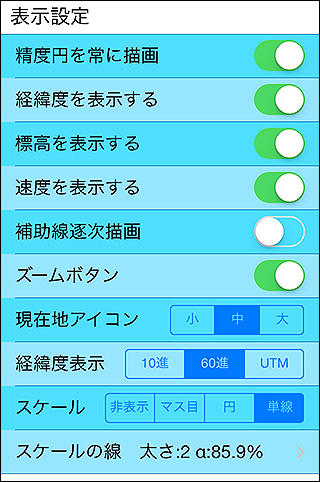
表示設定画面。
※目的地補助線の表示の設定はVer 1.7.2で削除となりました。オンの状態で固定となります。 |
設定>表示設定
精度円を常に描画
GPSの精度を示す円を常に描画するか設定します。オフの場合はセンタリング操作をしたときだけ表示します(自動追尾の場合はGPSの座標を受信したときに表示します)。
経緯度を表示する
オフにするとメイン画面の上部に表示されている経緯度表示を消せます。経緯度を知られなく無い場所でキャプチャを取る場合、経緯度表示なんて見てないから必要ないや、という場合はオフにしてください。
標高を表示する
オンにするとメイン画面の右上、コンパスの左に標高を表示するようになります。標高はGPSから取得したものです。標高の右側に精度が±で表示されます。
速度を表示する
移動速度をメイン画面左上に表示します。
補助線逐次描画
オンにすると、画面のスクロール時、拡大縮小時も目的地案内の為の補助線を描画します。ただ、やや処理が重くスクロールがガタつくので、それが嫌な場合はオフにしてください。お勧めはオフです。
ズームボタン
地図を拡大縮小するボタンを画面上に表示します。通常はピンチやダブルタップ(動作設定のタップズームがオンの場合)で拡大縮小操作を行いますが、冬などで手袋とスタイラスペンを使う場合などに操作しにくいのでボタンも使える様にしました。
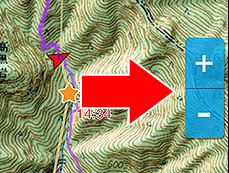
ズームボタンをオンにすると拡大縮小ボタンが表示されます。
現在地アイコン
現在地を示す赤い矢印アイコンの大きさを大中小で選べます。中がデフォルトです。
経緯度表示
経緯度の表示形式を設定します。10進法だと「35.123987」という形になります。60進法だと「35°43'07.03"」という形で表示されます。UTMは「54N
378561 3941234」という感じで、ゾーン番号と基準からの距離という形式になっています。
スケール
メイン画面に距離の目安を表示します。非表示、グリッド、円、単線の4つから選べるので好きなスケールを表示してください。
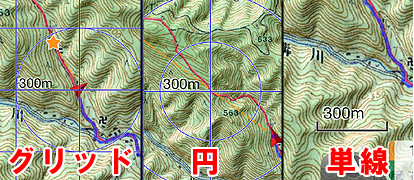
好きなスケールを表示して使ってみてください。距離感を掴みやすくなると思います。
スケールの線
スケールの色、太さ、透明度を設定出来ます。見やすい設定でお使い下さい。
|
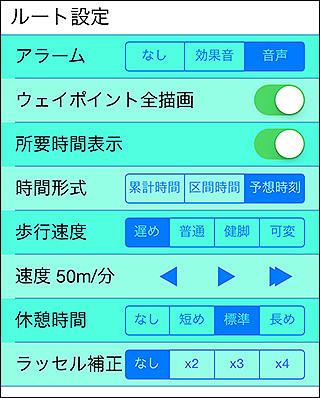
ルート設定。
歩行速度
所要時間を計算するための基準となる歩行速度を指定します。パーティーの人数が多かったり雪深かったりする場合は遅め(分速50m)、単独で速く歩ける場合は健脚(分速100m)などにするといいでしょう。普通は分速70mです。この基準速度に、傾斜や距離などを計算に入れて推定所要時間を計算しています。
可変にすれば矢印ボタンで自由に設定する事が出来ます。トレランや自転車などの場合などは可変で設定してください。
休憩時間
所要時間の計算に休憩時間を加算するかどうかを設定します。「短め」は1時間につき5分、「標準」は1時間に10分、「長め」は1時間に15分の休憩時間が加算されます。
ラッセル補正
雪山の場合は深い雪に行く手を阻まれ、ラッセルをするのに通常の2倍3倍の時間が掛かる事もあります。そのようなシーンではラッセル補正を掛けてください。それでも時間が掛かりすぎる場合は・・・ビバークするか撤退するか考えた方がいいのかも。
|
設定>ルート設定
アラーム
『なし』以外にすると、ルート案内またはウェイポイント案内の動作中に目的地に着くとアラーム音が鳴ります。iPhoneがマナーモードでもオンになっていれば音が出ます(仕様です)。『音声』の場合はGPS情報や次の目的地までの情報を喋ります。なお、単なる目的地設定の場合は目的地に近づいても音は鳴りません。
ウェイポイント全描画
オンにすると、ルート案内機能を使用したときに現在目指しているウェイポイント以降のウェイポイントについても画面上に情報付で描画するようになります。詳しくはルート案内の「設定>表示設定>ルート補助線全描画がオンの場合」をご覧ください。
所要時間表示
オンにすると、ルートのウェイポイントの横にある距離と標高差の下に所要時間が表示されるようになります。所要時間は距離と傾斜から独自の計算式で計算した目安の時間です。あくまで目安なので過信はしないでください。道の状態や歩行速度、パーティーの人数などでも大きく変わる可能性があります。
時間形式
「累計時間」の場合は、各ウェイポイントに表示される時間が累計時間として表示されます。ウェイポイント間が徒歩10分のウェイポイントが3つあったら、3つ目のウェイポイントには30分と表示されます。山と高原地図みたいな表示形式、というと解りやすいかも知れません。
「区間時間」にすると、上の例だと全てのウェイポイントに10分と表示されます。ただし、地図上の表示でウェイポイントが接近しすぎている場合は数字を描画しない場合があります。例えば、上の例で1個目と2個目のウェイポイントが近すぎると、文字が重なるのを避けるために2個目の数字を描画しないことがあります。ご注意下さい。
「予想時刻」の場合は、現在時刻に足した時間を表示します。現在が16:30の場合、上の例だと3つ目のウェイポイントには17:00と表示されます。
※・・・ご注意。所要時間はあくまで目安とお考えください。登山道の状況や体調、パーティーの人数などで大きく変わる場合があります。バリエーションルートや岩場など、『道』と呼びにくい場所では歩行速度を遅めにするか、多めに見積もるなど工夫してお使い下さい。自分のペースに対して提示される時間が早過ぎたり遅すぎたりする場合は、歩行時間で調整したり、誤差を意識してお使い下さい。
|

所要時間表示をオン、時間形式を「区間時間」にした場合。1区間ごとの時間が赤い文字で表示されます。一部、星同士が接近している場合は表示が省略されますのでご注意ください。上の画像だと次のウェイポイントまで22分、そこから更に29分で右上の星に着きます。
|
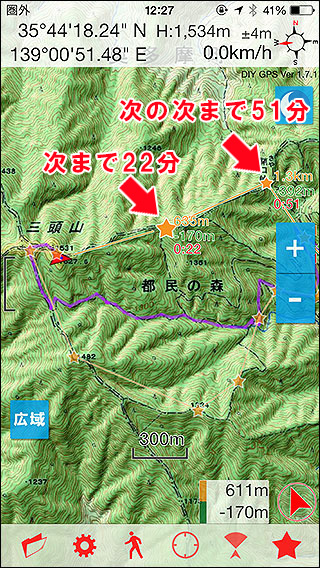 所要時間表示をオン、時間形式を「累計時間」にした場合。スタートからの区間時間を足していった時間が表示されます。設定で休憩を「なし」にした場合は、頭の中で適当に休憩時間を加算してください。上の例だと、30分休憩するから4時間半掛かるな、とか。 所要時間表示をオン、時間形式を「累計時間」にした場合。スタートからの区間時間を足していった時間が表示されます。設定で休憩を「なし」にした場合は、頭の中で適当に休憩時間を加算してください。上の例だと、30分休憩するから4時間半掛かるな、とか。 |
|
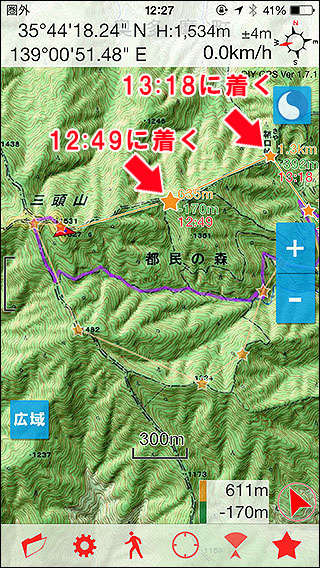
所要時間表示をオン、時間形式を「予想時刻」にした場合(休憩時間は「なし」の設定です)。この日は結局16:15にゴールに着きました。休憩を30分ほど取りましたので、大体予想コースタイムで歩いた感じです。 |
 歩行速度の設定を『遅め』にして休憩時間も『普通』にすると到着時間が後ろにずれます。歩行スピードを『普通』で計算した場合に比べて40分ほど多く掛かる計算です。 歩行速度の設定を『遅め』にして休憩時間も『普通』にすると到着時間が後ろにずれます。歩行スピードを『普通』で計算した場合に比べて40分ほど多く掛かる計算です。 |
|
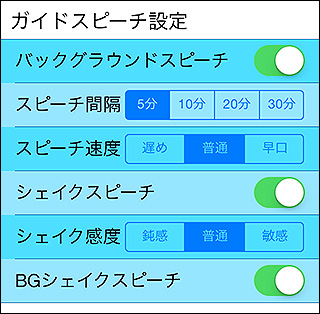
ガイドスピーチ設定。
※バックグラウンドスピーチとBGシェイクスピーチはDIY GPSがバックグラウンド動作中のときに動く機能です。バックグラウンド動作中とは、GPSログを記録している時かルート案内を動かしている時です。普通にスリープしている状態では振っても喋りません。
また、シェイクスピーチ機能を使うときは必ずiPhoneにストラップを付けてください。振った拍子に投げてしまうと大変です。
|
設定>ガイドスピーチ設定
バックグラウンドスピーチ
オンにすると、DIY GPSがバックグラウンドで動いているとき(※)定期的にGPS情報などを喋るようになります。間隔は設定出来て、例えば5分にすると5分ごとに喋ります。
スピーチ間隔
バックグラウンドスピーチの間隔を設定出来ます。10分にすると、DIY GPSがバックグラウンド状態になってから10分以上経つと喋ります。
ただし、1点注意が必要です。例えば間隔を「10分」と設定した場合、どこから10分かというと、DIY GPSがバックグラウンド状態になってから10分です。バックグラウンドに入って9分経った時にDIY
GPSの画面を見るとそこでタイマーがリセットされます(ユーザーはそこで必要な情報を視認したと判断します)。また、BGシェイクスピーチによって情報を喋った時もタイマーがリセットされます(ユーザーは必要な情報を聞いたと判断します)。
ですから、頻繁(10分ごとなら10分未満)にDIY GPSの画面を確認するような使い方の場合は『バックグラウンドスピーチが動作しない』と感じるかも知れません。
スピーチ速度
喋る速度を調整出来ます。好みの速度にしてください。
シェイクスピーチ
オンにすると、DIY GPSがフォアグラウンドの時(画面が表示されているとき)にiPhoneを振るとGPS情報を喋ります。喋ってる途中でもう一度振るとキャンセルされます。バックグラウンド動作中に振って喋るようにしたい場合は下記の『BGシェイクスピーチ』もオンにしてください。
シェイク感度
シェイクスピーチの感度を設定します。機種によっては振動センサーの感度が違いますのでちょうど良い感度に設定してみて下さい。
BGシェイクスピーチ
DIY GPSがバックグラウンド動作をしている時(※)にiPhoneを振るとGPS情報を喋るようになります。バックグラウンド動作中もiPhoneの振動をモニターするようになるため、バッテリー消費量が増える場合があります。ご注意ください。これも喋ってる途中で振るとキャンセルされます。
|
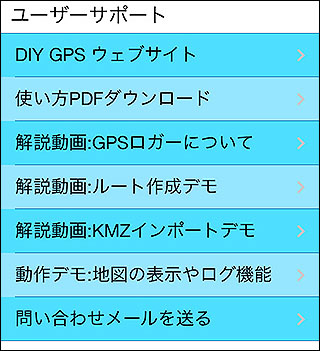
ユーザーサポート。 |
設定>ユーザーサポート
DIY GPS ウェブサイト
タップするとブラウザが起動して当ページを表示します。一通りの使い方が載っているので判らない事があったら読んでください。読む場合はネット環境が必要ですので、携帯圏外の山奥などでは見られません。下界で確認しておきましょう。
使い方PDFダウンロード
当Webサイトの内容をPDFにした物です。Webサーバーにアップロードされているので携帯圏外では見られませんが、家などでダウンロードしてiBooksなどのPDFリーダーに保存出来ます。保存すれば山でも見られます。使い方に慣れていない場合は保存しておくと便利でしょう。なお、アプリに内蔵しなかったのは内蔵するとアプリのファイルサイズが大きくなってしまい、3G回線でダウンロードするのが大変だからです。
解説、デモ動画
使い方の説明をした動画のリンクです。Youtubeが開きます。デモ動画はDIY GPSを友達などに紹介したい場合などにお使い下さい。
問い合わせメールを送る
開発者宛にメールを送れます。質問などありましたらメールを送ってみてください。出来るだけ返信します。
|

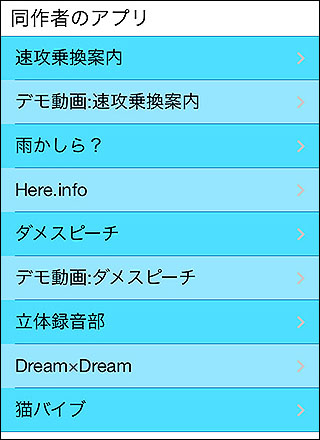
同作者のアプリ紹介など。 |
設定>当アプリを紹介する、同作者のアプリ
気に入ったのでレビューを書く
DIY GPSを気に入ったらレビューを書いてみてください。開発の励みにさせていただきます。
ツイッターで紹介する/友達にメールで教える
DIY GPSの事を、ツイッターやメールで誰かに教えることが出来ます。山に一緒に登っている友達などに紹介してみてください。
同作者のアプリ
同作者によるiPhoneアプリの紹介です。
速攻乗換案内は電車で山に行くときに乗換を調べるのに便利です。乗換案内を画像としてローカルに保存する機能があるので、下山中に帰りの電車を確認することも出来ます。
雨かしら?は地図上で雨雲の様子を見ること出来るアプリです。日本百名山の位置と、天気予報のURLがプリセットされているので山の天気を確認するのにも重宝します。無料アプリです。
立体録音部は立体音響を楽しむアプリで、無料です。
ダメスピーチは有料ですが面白いアプリだと思うのでダウンロードしてみてください。使うとうまく話すことが出来なくなるアプリです。
Here.infoは経緯度を見やすい大きな文字で表示するアプリです。紙の地図と併せて使いたい時にどうぞ。
|