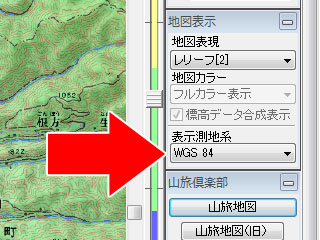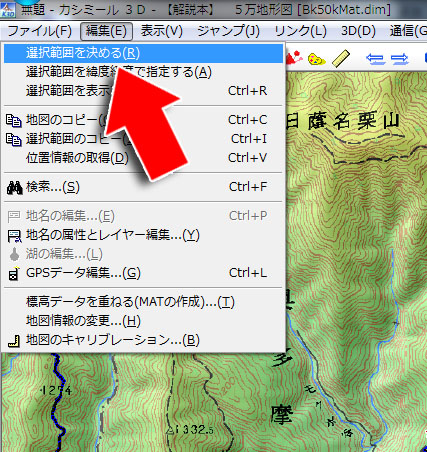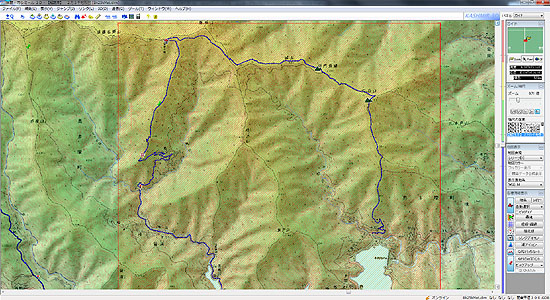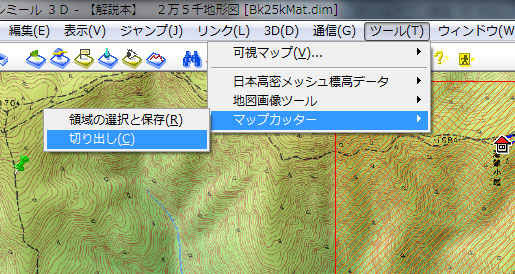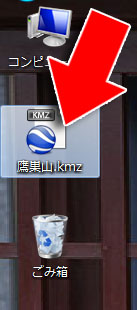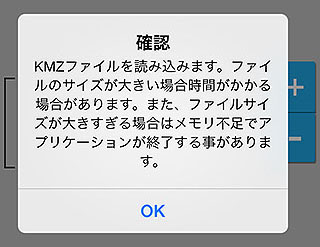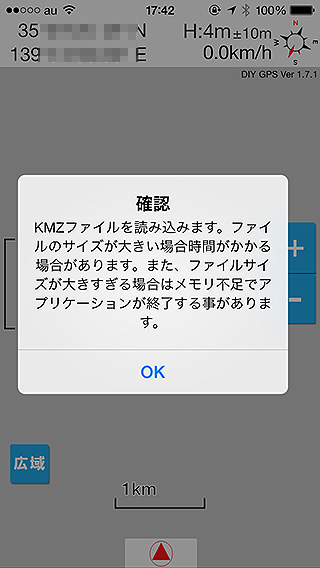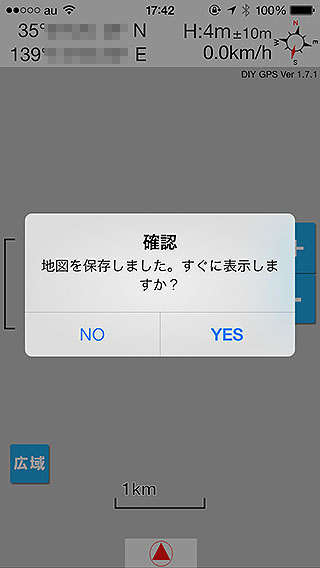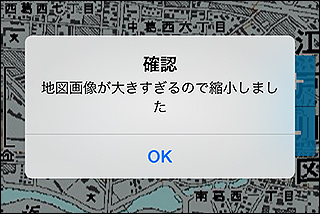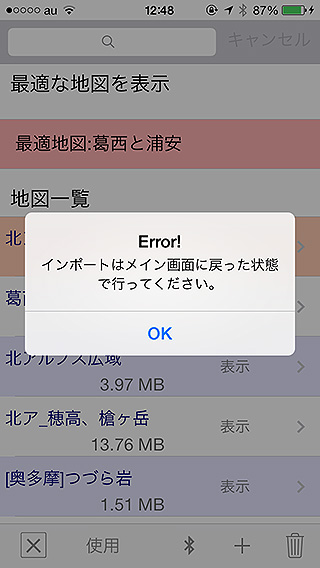| DIY GPS -iPhoneを山用GPSに |
カシミール3D地図導入 | |||
 トップページ 主な機能 使い方のヒント集 カシミール3D地図導入 地図の作り方と取り込み方 GPSロガー 設定 ルート案内 その他情報 KMZファイルの作成からインポートまでを動画でまとめました。カシミール3D、マップカッター、Dropboxのインストールは事前に済ませておいてください。Dropboxをパソコンにインストールする方法 DropboxをiPhoneにインストールする方法 詳しい手順は下で説明しています。細かく書いてるので長いですが、書いてある事は単純なので頑張ってください。 |
||||
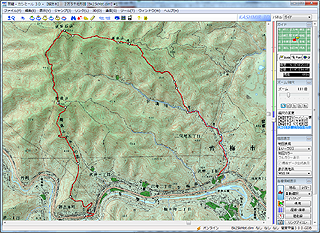 カシミール3Dの画面。とてもいいソフトなので、Windowsユーザーで山に行く人はDVD付きの本を買ったら良いと思います。自分でルートを作ることも出来るし、標高のグラフを表示できたりもするし非常に便利です。 |
カシミール3Dとは?
カシミール3DはWindows用の地図アプリケーションでフリーウェアです。マップカッターによる地図の切り出しや、トラックやルートの作成、エクスポートなどが出来ます。地図を立体表示することも出来、山好き必携のソフトです。 カシミール3Dのホームページ フリー版でも国土地理院の地図データを利用できますが、DVD付き書籍にはカラーの地図や代表的な登山ルートのコースデータが入っているのでお得です。 ※カシミール本の付属DVDに入っているカシミール3Dのプログラムはバージョンが古いです。必ず公式サイトから最新版をダウンロードしてインストールして下さい。 |
|||
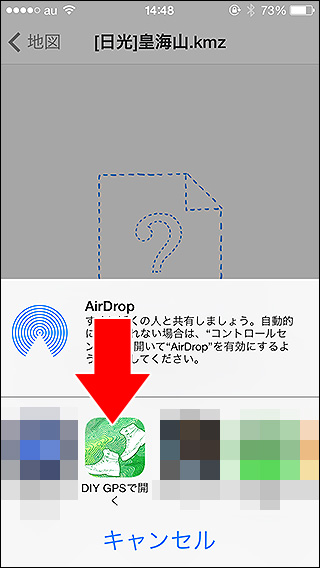 DIY GPSが入っていればファイルの関連付けでKMZファイルを読み込めます。 |
カシミール3Dを使うと簡単に正確な地図を取り込めます
カシミール3DというWindows用の地図アプリケーションがあります。それにマップカッタープラグインという機能があり、DIY GPSはマップカッターで作れるKMZファイルのインポートに対応しています。 カシミール3Dのマップカッターを使うと、地図の画像と座標の情報をセットで扱えるため、正確にかつ簡単に地図の登録が出来ます。 このページではKMZファイルの作り方と取り込み方を説明します。大まかな手順としては下記の通りです。 1.カシミール3DでKMZファイルを作る 以上の三手順で地図の登録が完了します。やってみればそんなに難しくないですよ。 ※よくある勘違い・・・iPhoneのDropboxでカシミール3Dの地図ファイル(KMZファイル)を開くと「ファイルを表示出来ません」と表示されます。これはDropboxが「表示」に対応していないだけでDIY GPSに送る機能については問題なく動きます。気にしないで画面右下のエクスポートボタンを押してDIY GPSに送って下さい。 |
|||
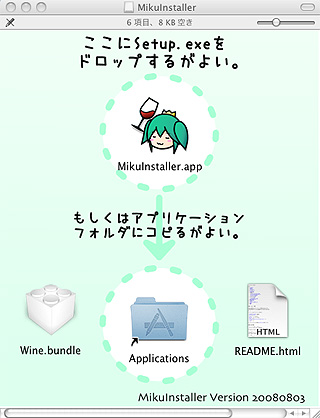 MikuInstallerでカシミール3DがMacOSXでも動きます。 |
MacOSXでカシミール3Dを使いたい場合
カシミール3DはWindows用のソフトですが、MikuInstaller を使う事でMacOSXでも動かすことができます。手順を画像付きでまとめました。 狐につままれた様な感じでカシミール3Dが動いてしまいました。カシミール3Dの使い方、KMZファイルの作り方、DIY GPSでもインポート操作などは「KMZファイルインポート」をご覧ください。 その他リンク 各種ソフトウェアの開発者様には感謝感謝であります。カシミール3DはWindows用のソフトですから、Macで使う点について作者のDAN杉本氏に問い合わせることはご遠慮ください。 マップカッターで作ったKMZファイルはメールやDropboxで、仲間と共有するのも簡単です。座標も正確に設定出来ますし、手作業でやるよりかなり便利。Macユーザーの方はお役立てください。 なお、MikuInstallerは中身が古くなってきています。上手く動かないという方は、コチラを参考に新しくして使うと良いかも知れません。 |
|||
|
準備 カシミール3Dのインストール
カシミール3D&マップカッタープラグインのダウンロードとインストール、地図のコピー方法などをまとめました。判らなかったらお読みください。 ・カシミール3D公式サイト(Windowsのフリーウェアです)。 ※カシミール本の付属DVDに入っているカシミール3Dのプログラムはバージョンが古いです。必ず公式サイトから最新版をダウンロードしてインストールして下さい。 ・KMZファイルをiPhoneに送る方法で、Dropboxを使う場合(メールよりも手軽です)は、パソコンとiPhoneにDropboxをインストールする必要があります。 Dropboxをパソコンにインストールする方法 注意:DIY GPSは座標の測地系にWGS84(世界測地系)を使用しています。日本測地系など他の測地系の座標を設定すると数百mズレますので、必ずWGS84をご使用ください。カシミール3Dの場合は右のコントロールパネル、地図表示のところに表示測地系という項目があります。
デフォルトではWGS84になっていますので、これは変えないでください。 カシミール3Dの準備が出来たら、まずはKMZファイルを作ります。 |
||||
|
KMZファイルの作り方
カシミール3DをインストールしたらDIY GPSに送りたい地図を表示させます。地図の種類はメニューの[ファイル]-[地図を開く]から選べます。地図を何も入れていない場合は[オンライン地図]から電子国土を選んで下さい。カシミール本で地図を入れた場合は[標高データ+地図画像]の中に解説本の地図が入っているはずです。 次に、メニューの[編集]-[選択範囲を決める]を選びます。
|
||||

 まず、KMZをDropboxのフォルダにコピーします。 |
iPhoneに送る方法その1 DropBoxの場合 これがおすすめ!
ここまでの作業でKMZファイルが出来ました。これをDropbox経由でiPhoneのDIY GPSに送ります。メールで送る方法も下で解説しますが、Dropboxを使っているなら、コチラの方が簡単です。 Dropboxをパソコンにインストールする方法 さっき作ったKMZファイルを、Dropboxのフォルダにコピーします。マップカッターで切り出すときに、出力先のフォルダをDropboxフォルダに指定しても良いと思います(私はそうしています)。 Dropboxは、自分のパソコンの特定のフォルダ(普通は\Documents\My Dropbox)を、クラウドのデータと同期するソフトです。なので、DropboxフォルダにコピーしたファイルはDropboxのサーバーに自動的に送られます。 転送が終わると、アイコンに緑色のチェックが付きます。 ※・・・Dropboxと同じようなファイル同期アプリでiPhoneにファイルを送る方法は他にもあります。が、Dropbox以外のアプリはKMZファイルのエクスポートに対応していない物があったり、DIY GPSと連携出来ない物があります。全てこちらで検証することは出来ませんので、ここではDropboxのみ紹介します。他のアプリをお使いの場合は、すみませんが自力で何とかしてください。 |
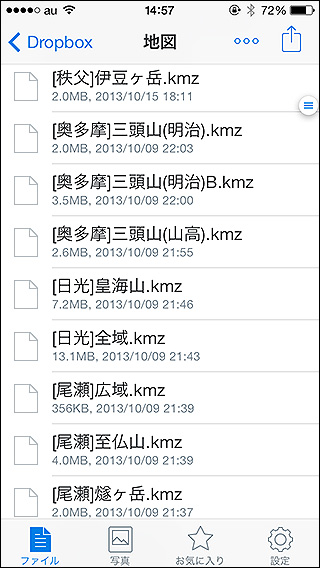 この様に、iPhoneで同じファイルを見られます。 |
iPhoneのDropboxアプリでファイルを見る
同期されたファイルはiPhoneのDropboxアプリで閲覧できるようになります。私は、Dropboxフォルダに「地図」というフォルダを作ってあり、そこにKMZを入れています。左の画像がそうです。山に行くたびにKMZを作っているので、段々溜まっていきます。山仲間と地図を共有出来るように、Dropboxの共有フォルダに入れておくのも便利です。 これを開くと、次の画面になります。 |
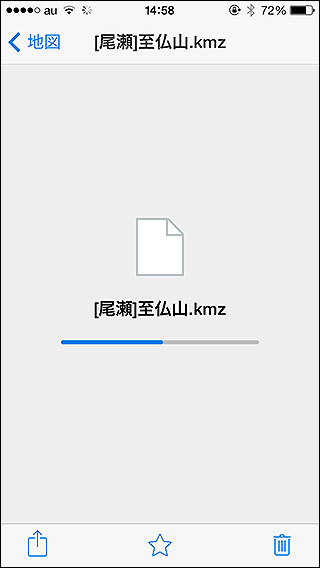 iPhoneにダウンロードされます。 |
iPhoneにダウンロードする
DropboxのサーバーからiPhoneにKMZファイルがダウンロードされます。ダウンロードが完了するまでお待ちください。ファイルサイズが大きいとそれだけ時間が掛かります。出来るだけ無線LANなどをお使い下さい。 |
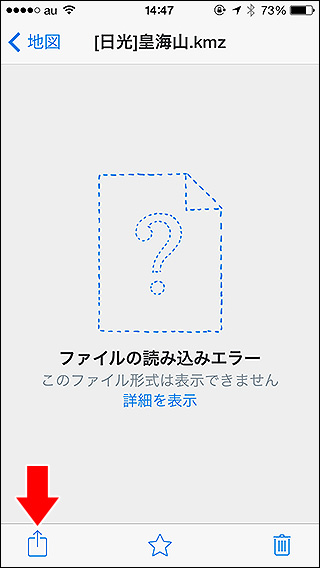 エクスポートボタンを押してください。 |
外部アプリに送る
画面左下にある(旧バージョンのDropboxは右下でした)エクスポートボタンをタップして下さい。対応アプリの一覧が表示されます。 なお、Dropboxの画面は左の画像の様に「ファイルの読み込みエラー」と表示されます。これはDropboxが「表示」に対応していないだけでDIY GPSに送る機能については問題なく動きます。気にしないで下さい。エラーでもバグでもなく、Dropboxの仕様です。気にせず画面左下のエクスポートボタンを押してDIY GPSに送って下さい。 |
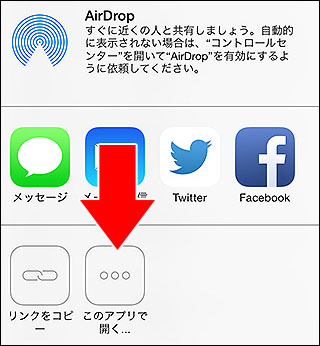 『このアプリで開く...』をタップして下さい。 |
DIY GPSに送る
アプリの一覧にDIY GPSが出てこなかった場合は、『このアプリで開く...』をタップしてください。対応している外部アプリの一覧が表示されます。 DIY GPSがあったらアイコンをタップして下さい。 |
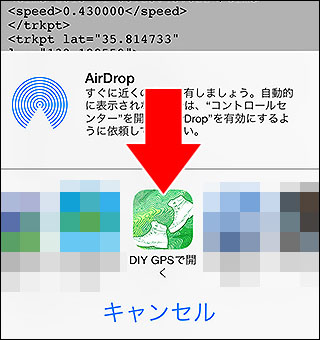 DIY GPSをタップして下さい。 DIY GPSをタップして下さい。 |
DIY GPSに送る
ここで、DIY GPSをタップすればDIY GPSが起動してKMZファイルがインポートされます。 インポート処理が動くと、下のように「KMZファイルを読み込みます。ファイルサイズが大きい場合処理に時間がかかる場合があります。」と表示されるのでOKを押してください。インポート処理が始まります。
インポートが終わると「保存しました」と表示されます。 |

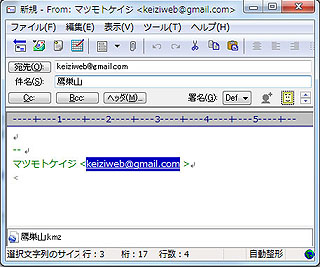 KMZファイルをメールに添付してiPhoneで読めるアドレスに送ってください。 |
iPhoneに送るその2 メールの場合
Dropboxを使わずに、メールでiPhoneに送る方法です。 まず、KMZファイルをメールに添付してiPhoneで使っているアドレスに送って下さい。ただし、携帯キャリアのアドレスは添付ファイルサイズの制限があるので、gmailやyahooメールを使った方が良いでしょう。下記赤文字の注意を必ずお読み下さい。 ※…i.softbankやezwebなど携帯キャリアのメールアドレスは添付ファイルのサイズに制限があります(1MB~2MB程度)。それを越える容量の添付ファイルは途中で切れてしまい、DIY GPSで読み込むと『想定外の形式です』とエラーになります。gmailの場合は25MBまで送れるのでgamilを使うと良いと思います。またはDropboxをお使い下さい。 ※…ファイル名に「・」や「()」など全角の記号が入っていると、iPhoneのメーラーからDIY GPSなど外部のアプリケーションを呼び出せないという現象が報告されています(iOS4.2)。メールで送る場合はファイル名に全角の記号は使わないようにしてください。「大岳山.kmz」などというような普通の日本語文字なら問題ありません。 ※…メールサーバーによってはファイルの中身を確認して、勝手に『xxx.KMZ.zip』という具合に拡張子を追加してしまうものがあります。そのような場合は使うメールアドレスをgmailなどに変更して下さい。またはDropboxをお使い下さい。それが一番簡単です。 |
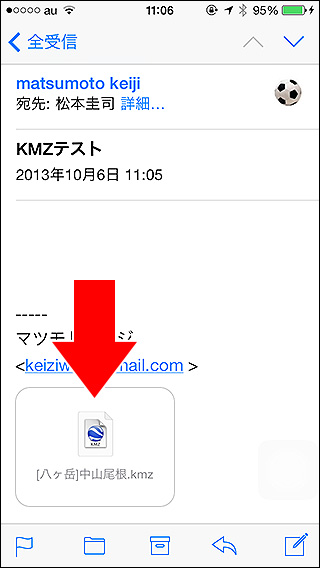 届いたら、添付ファイルのアイコンをタップ。 |
iPhoneのメーラーでメールを開く
はい、こんな具合で届きます。 ここで、KMZファイルのアイコンをタップするとファイルがダウンロードされます。右上にエクスポートボタンが表示されるので押します。 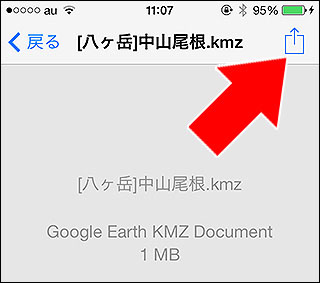 |
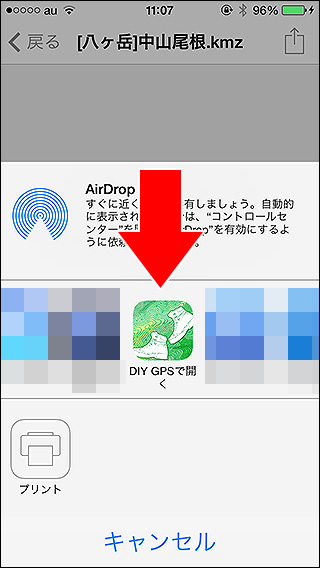 DIY GPSをタップしてください。 |
DIY GPSで開く
"DIY GPS"で開くをタップしてください。 左の画像ではDIY GPSという名前が出ていますが、出ていない場合は『次の方法で開く』をタップしてください。どこかにDIY GPSがあるので、それをタップするとDIY GPSが起動します。 画像が大きいとやや処理に時間が掛りますが、少し待つと地図設定画面が開いて、名前も地図画像も経緯度も全て設定されて表示されます。 |

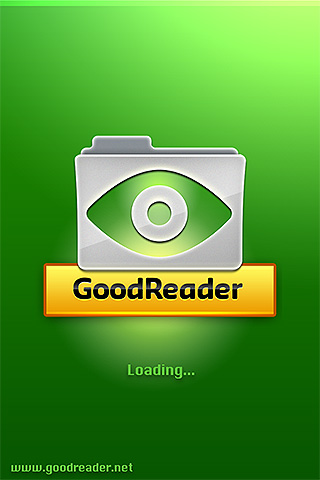 GoodReaderを経由してiTunesでファイルを入れます。 |
iPhoneに送る方法その3 iTunesとGoodReaderを使う場合
例えば、3G回線もない、無線LANもない、iPhoneをスタンドアローンで使っているという場合は、Dropboxもメールも使えませんから上記2つの方法は使えません。 だったらiTunesのファイル共有機能は使えないか?という事になるのですが、DIY GPSはiTunesでのファイル共有機能には対応していませんし対応する予定もありません(あまりファイルを丸見えにしたくないので)。 そこで、GoodReaderというアプリを経由させてKMZファイルをインポートする方法を編み出しました。ちょっと手間が増えますが無線通信無しでもインポート出来ましたので紹介しておきます。 なお、GoodReaderは有料アプリで、これを書いているときのバージョンでは上手く動作しましたが、未来のバージョンや過去のバージョン、OSとの組み合わせなどで上手く動作しなくなるかも知れません。お金が掛る事なので自己責任でよろしければお試し下さい、という感じでよろしくお願いします。 まずは、GoodReaderのインストール。AppStoreで購入して下さい。GoodReaderは汎用ファイルビューアで、僕は主にPDFを読むのに使っています。便利なアプリです。 |
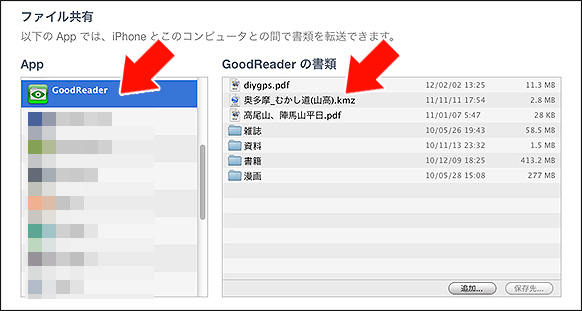 インストール出来たらiPhoneにケーブルを繋いでiTunesのファイル共有でGoodReaderにKMZファイルをコピー。 |
|
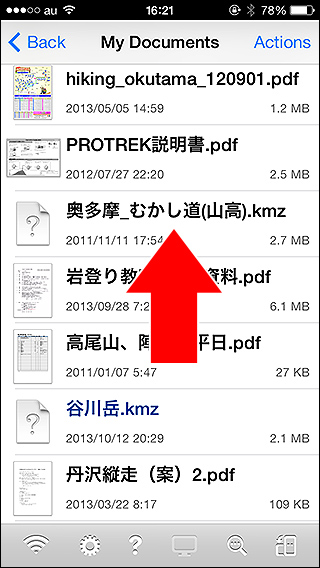 KMZファイルをタップ。 |
GoodReaderで開く
ファイルをコピーしてiPhoneのGoodReaderを起動すると、左の画像の様にKMZファイルがファイルの一覧に出てきます。 ファイル名をタップします。 どのように開くか出てくるので、TXT Viewerをタップして下さい。 画面が切り替わり、エラーが表示されますが無視してOKを押してください。 |
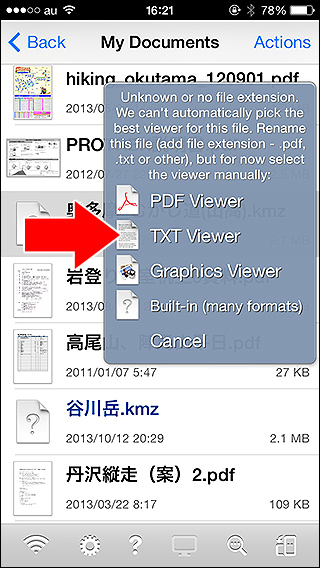 TXT Viewerをタップ。 |
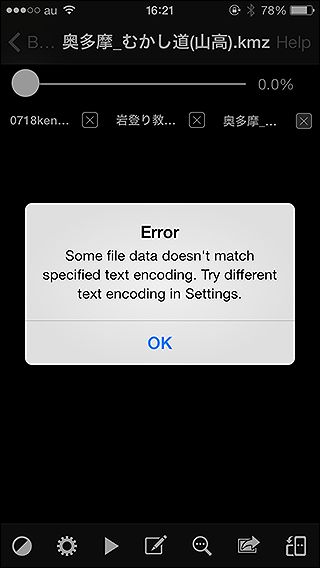 エラーが出てくるけど無視してOK。 |
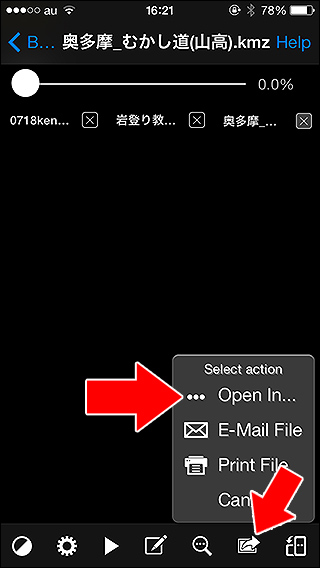 ツールバーの右から2番目をタップして、Open Inをタップ。 |
外部アプリで開く
次に、下ツールバーの右から2番目にあるエクスポートボタンをタップします。ツールバーが消えちゃった場合は、画面を適当に触っていると出てきます。 エクスポートボタンを押したら、一番上のOpen Inをタップしてください。すると対応アプリの一覧が表示されます。 |
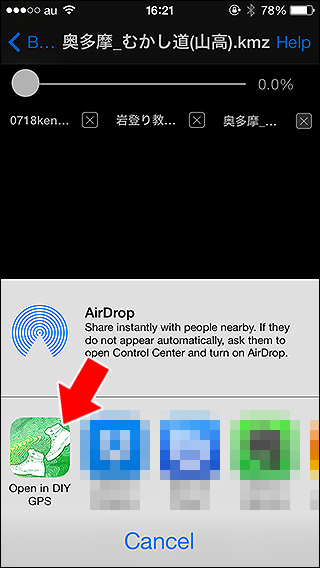 DIY GPSをタップしてください。 DIY GPSをタップしてください。 |
DIY GPSで開く
アプリ一覧にDIY GPSがあるはずなので、タップしてください。ファイルが大きい場合はファイルをコピーするのに少し時間が掛る場合がありますが、待っていればDIY GPSが起動します。 あとの手順や注意点は下記をご覧ください。
※・・・最初にも書きましたがこの方法はサードパーティーの有料アプリを使うため未来永劫ずっと確実に使える方法か判りません。やるかどうかは自己責任で判断してください。また、この方法についての質問は受けていませんので、自力で解決出来る方のみ行ってください。 |

|
まとめ
説明がやや長くなりましたが、実際にやってみれば簡単です。 1.カシミール3DでKMZファイルを作る 手順としてはこれだけです。WindowsユーザーでiPhoneとDIY GPSを使ってるなら、カシミール3Dからの地図登録を是非やってみてください。 サンプルのKMZファイルも作りました。コチラ。iPhoneのSafariで開けばKMZインポートを試せます。 |
 |