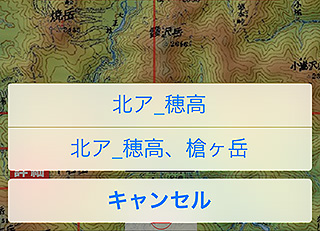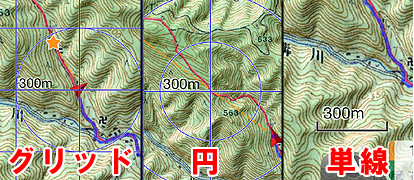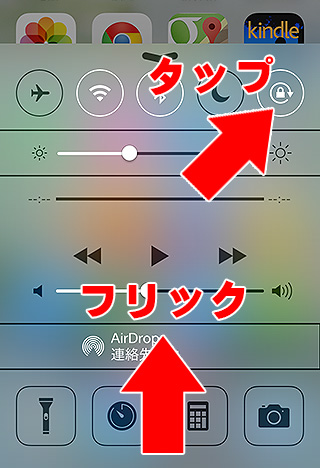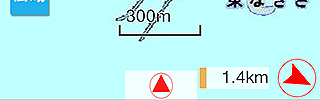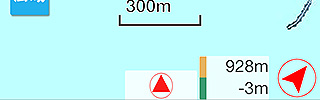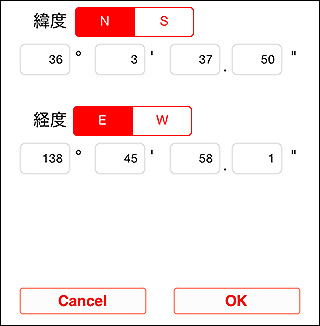| DIY GPS -iPhoneを山用GPSに | 主な機能 |
 |
|
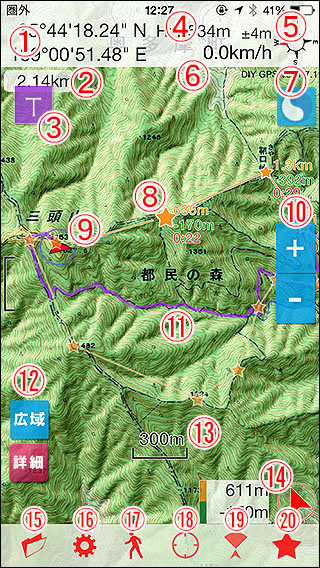 いっぱい数字付いてますが、見た目ほど複雑ではありません。  ツールバーは設定により自動的に隠れるようになっています。標高表示オン、目的地表示オン、速度表示オンの例。iPod touchではコンパスや目的地の方向表示がありません。  詳細地図は赤い枠で表示されます。赤い枠が画面の中央に掛っている時に「詳細」ボタンが表示されます。 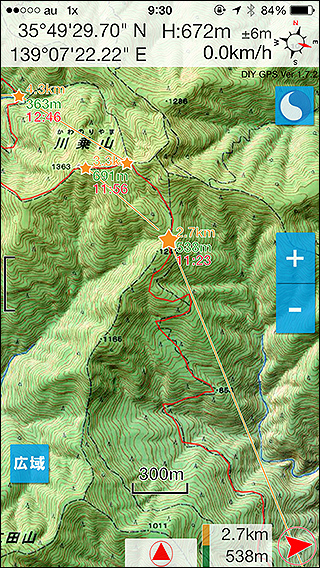 ルート設定の「ウェイポイント全描画」をオンにすると直近のウェイポイント以外も表示され、累計距離や標高差、到着予想時間が表示されます。 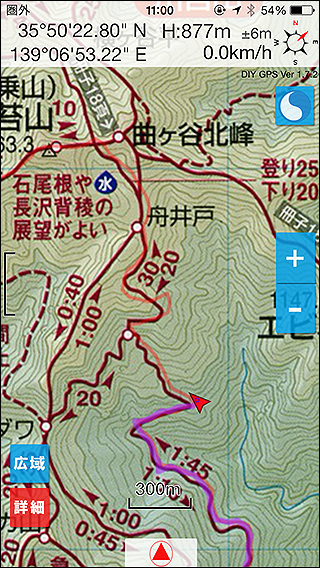 昭文社や山と高原地図などをスキャンして使う事も可能です。(昭文社 山と高原地図奥多摩2011年版より引用) |
メイン画面 起動するとアクティブな地図が表示されます
左の画像はすでに取り込んだ地図を表示した画面で、本当の最初は地図が設定されていません。まだ地図を取り込んでない場合は「地図のつくり方と取り込み方」か「KMZファイルインポート」を読んで地図を取り込んでください。 地図はタッチでスクロールできますし、ピンチ操作で拡大縮小も出来ます。普通の地図アプリと同じように使えます。ダブルタップで拡大、タッチして0.5秒後に離すと縮小する、タップズームという機能もあります(使いたい場合は設定でタップズームをオンにしてください)。 1.現在地の経緯度 2.距離測定
3.トラック情報ボタン 4.標高表示 5.コンパス タップするとGPS情報などを音声で案内します。喋ってる途中でもう一度タップすると黙ります。
6.速度表示 7.情報クリアボタン 8.目的地ポインタ 9 赤い矢印.現在地ポインタ 9 青い円.精度円 10.ズームボタン 11.GPSログのトラック表示 12.広域/詳細地図切り替え 詳細地図は赤い枠で範囲が表示され、その範囲が画面の中央に掛ると「詳細」ボタンが表示されます。広域/詳細地図は表示する候補が1枚の時はそのまま切り替わりますが、複数ある場合は下の様に選択肢が表示されるので選んでください(例えば範囲が重なっている詳細地図がある場合や、広域地図の更に広域地図がある場合など)。 なお、この広域や詳細地図の関連付けはDIY GPSが自動で行います。広域地図、詳細地図を普通にKMZファイルなどでインポートすれば、地図同士を自動で結びつけますので特別な操作は必要ありません。
13.スケール表示
14 m表示.目的地までの距離 14 矢印.目的地の方角 15.地図フォルダ 16.設定 17.GPSロガー(トラック一覧画面) 18.センタリング 19.ヘディングアップ 20.目的地設定 21.横表示 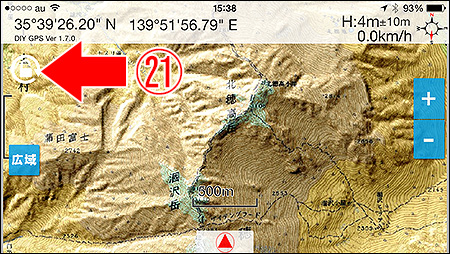 横画面ロックボタンを押すと横表示で固定されます。 注意 画面を回転させたくない場合
上で書いている「画面回転ロック」ですが、そもそも画面回転ロックってなに?という方もいると思うので解説しておきます。
iPhone(iOS7以降)の画面を下から上にフリックするとコントロールパネルが表示されます。 この、右上にあるのが画面回転ロックボタンです。この鍵マークが閉じている状態だと、画面回転に対応しているアプリでも回転しなくなります。DIY GPSを使うときに画面が回転して煩わしい場合は回転ロックを掛けてください。僕は、ブラウザでもなんでも回転すると鬱陶しいので基本的に回転ロックを掛けてあります。 |
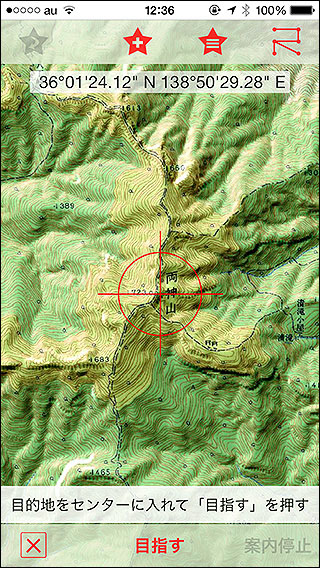 目的地をセンターに入れて「目指す」ボタンを押してください。解除したい場合は「案内停止」ボタンを押してください。 |
ツールバー★ボタン(19)>目的地設定
目的地を設定する画面です。目的地を設定すると、現在地からの距離と方角(標高が設定されたウェイポイントを目的地にしている場合は標高差も)がメイン画面の右下に表示されます(電子コンパスが無い機種では距離、標高差のみ)。また、現在地から目的地まで黄色い直線で繋がれます。
■目的地設定画面の使い方 左の画面が目的地設定画面です。メイン画面のツールバー、一番右の★ボタンをタップすると開きます。画面上部に表示されている経緯度はセンター(画面中央の赤い十字の中心)の経緯度です。 地図をスクロールして、目的地をセンターに合わせて「目指す」を押してください。メイン画面に戻り目的地までの情報が表示されます。地図の端の方は等倍表示だとやりにくいですが、地図を拡大すると設定しやすくなります(ピンチ操作で拡大できます)。 目的地表示を解除したい場合は、再度目的地設定画面を開いて「案内停止」を押してください。それで解除されます。 本来の使い方ではありませんが、この画面で経緯度の確認を行えます。センターの座標が表示されるわけですから、例えば山頂とセンターを重ねて表示される経緯度が正しいか確認してください。実際に山に行く前に経緯度のチェックをしておくと安心です(現地で経緯度のズレに気付いても直すのは結構大変です)。 上ツールバーのボタンはウェイポイントとルート案内のボタンです。説明は「ルート案内」のページで詳しく行っていますので使う場合は必ず説明を読んでください。 |
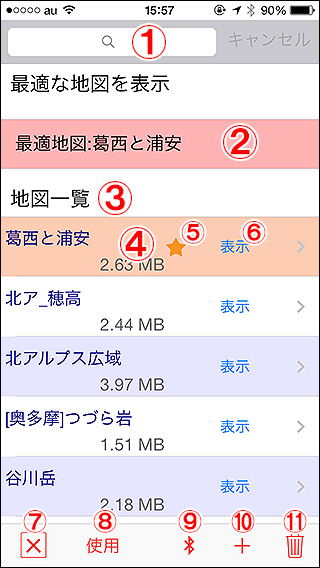 地図一覧。星付きは、現在その地図の表示圏内にいるという意味。オレンジ色の地図は現在表示中の地図です。 |
ツールバーフォルダボタン(14)>地図一覧
登録されている地図の一覧を表示します。 1.検索キーワード 2.最適な地図 3.地図リスト 4.表示中の地図 5.地図圏内マーク 6.表示 7.×ボタン 8.ソートボタン(距離、作成、使用、名前) 9.Bluetoothボタン(受信側) 10.+ボタン 11.ゴミ箱ボタン |
|
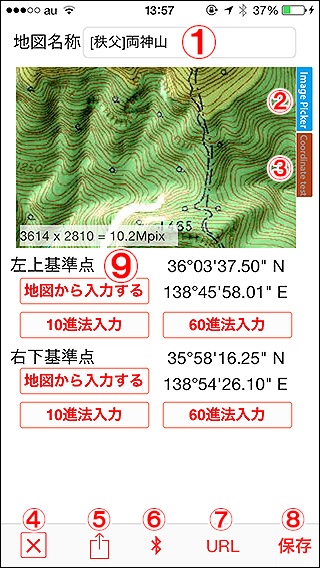 地図名称、地図画像、地図の範囲を経緯度で設定すると使えるようになります。左上基準点と右下基準点は正確に入力してください。 もし難しかったらカシミール3Dのマップカッターを使う事をおすすめしています。説明はコチラ。 |
ツールバーフォルダボタン(14)>地図一覧>地図詳細
地図の詳細情報を表示、編集する画面です。 1.地図名称 2.Image Picker(青いタブのところ) 3.Cordinate Test(オレンジのタブのところ) 4.×ボタン 5.エクスポートボタン 6.Bluetoothボタン(送信側) 7.URL この「URLボタン」を押すと、起動時に表示する地図を指定するURLをクリップボードにコピーします。それをランチャーアプリにカスタムURLとして登録すれば、ランチャーから地図を指定してDIY GPSを起動出来るようになります。よく使う地図はそうやってランチャーに登録すると便利かも知れません。 8.保存 9.左上基準点、右下基準点 経緯度の設定方法は3種類あります。どれで入力しても構いません。基準点座標の設定方法は下で説明しています。地図画像の作り方から取り込み方、設定方法の詳しい説明はコチラ。 ※・・・基準点を設定しやすくする方法。地図画像の左上と右下には、なにか目印になるものを配置すると基準点の座標を決定しやすいです。山頂、道の分岐、建物、地名など。何もない原っぱだと入力すべき基準点の座標を決めづらいです。 |
|
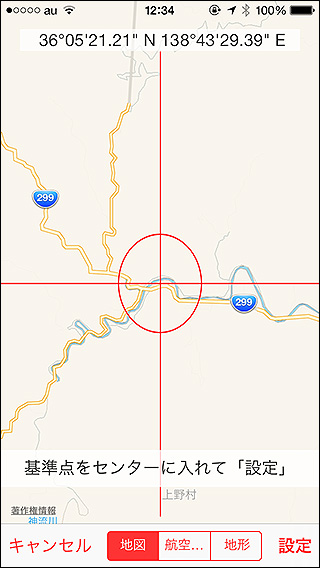 「地図から入力する」の場合。赤い線の交点を基準点の座標として設定します。場所が決まったら完了ボタンを押してください。 |
基準座標の設定方法
地図から入力する 10進法入力 60進法入力
|
|
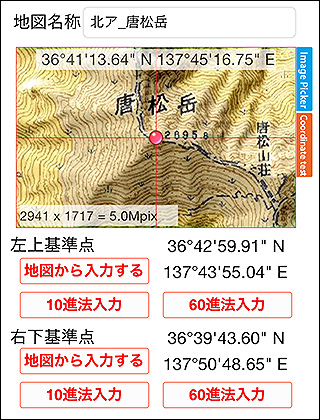 こんな具合で、画像と基準画像を設定すると使えるようになります。あとは山に出かけて使うだけ! |
正しく設定されたか確認する 座標確認モードについて
左の画像が、地図画像と座標を設定した状態です。オレンジ色のタブをタップすると、赤い点が地図に表示され、その点がある場所の経緯度が地図の上部分に表示されます。 入力した基準点が正しいか、山頂などと赤い点を重ねて経緯度が正しいか確認してください(世界測地系の座標です)。この時点でズレがあると、現地に行ってもズレて表示されます。 ズレが無く、座標に問題が無ければ「保存」を押して地図を保存してください。 以上の地図設定方法は最も基本的な物ですが、慣れていないと難しいと思います。。地図や測地系の知識も必要です。もし自信が無い場合はカシミール3DのマップカッターでKMZファイルを作ってインポートするのが手っ取り早くて座標も正確です。ご検討ください。 地図一覧、地図詳細設定画面についての詳しい情報はコチラ。 |
|
Bluetoothでの地図共有
例えば、仲間内でDIY GPSのユーザーがいる場合に、インターネットを使わずにiPhone同士で直接通信して地図を転送できます。3G回線よりも転送速度が速いので、山に行く途中の電車の中で地図を共有することも出来ます。端末同士の直接通信なので携帯圏外でも使用可能です。山小屋での空き時間に地図交換なんてのも良いですね。 使い方は下記の通りで、送信側と受信側で操作が違いますのでご注意ください。 |
|
送信側
1.送信側は送りたい「地図の詳細画面」を開いてください 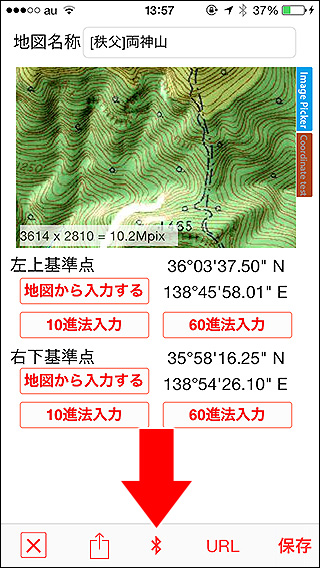 2.Bluetoothボタンを押します 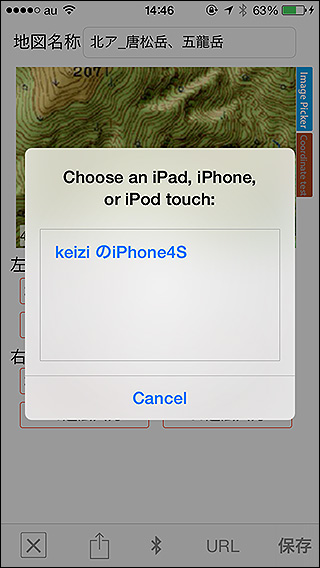 3.待ちます。受信側がBluetoothボタンを押してあれば、上の画像みたいに機器名がリストに表示されます。 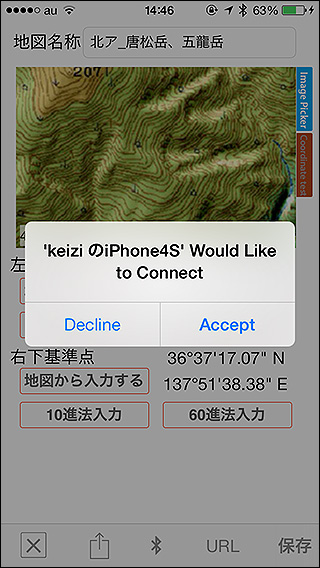 4.機器名をタップしてない側の画面が上のように変わります。 Acceptを押してください。 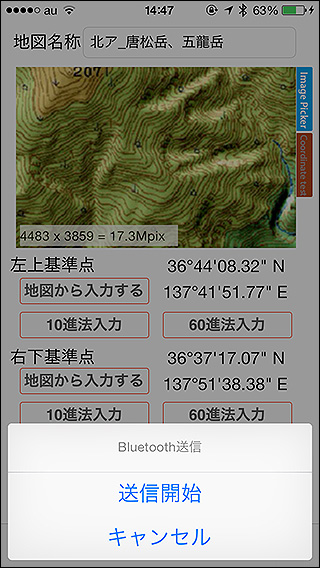 5.送信開始を押してください。 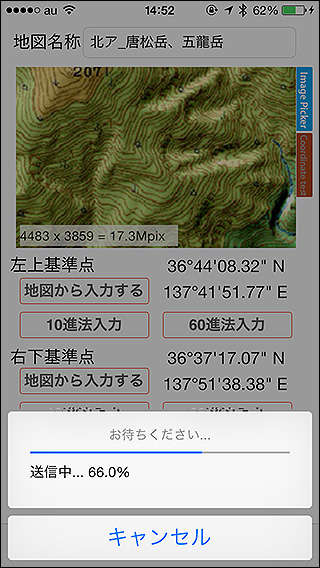 6.終わるまで待ってください。転送が遅い場合は、送信受信両方でDIY GPSを再起動してから転送すると速くなる事もあります。 |
受信側
1.受信側は「地図一覧画面」を開いてください 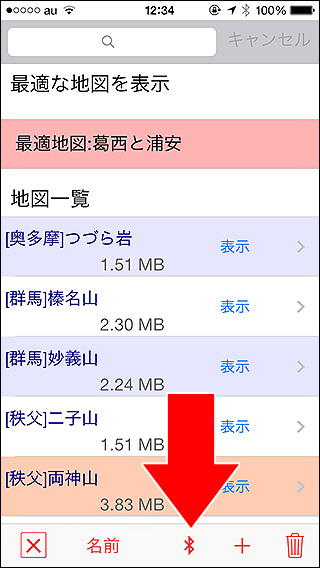 2.Bluetoothボタンを押します  3.送信側、受信側ともに相手の器機が表示されます。 送信側でも受信側でもどっちでもいいので機器名をタップしてください(両方でやらないでください。片方でやればいいです)。 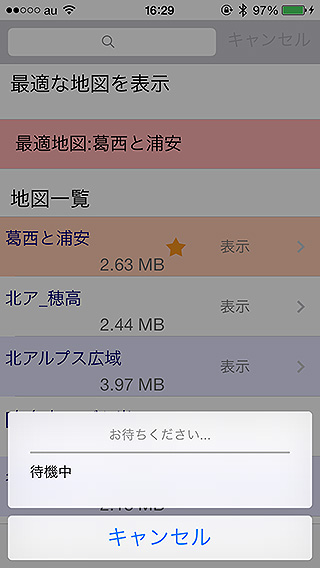 4.受信が上の状態になったら送信側で「送信開始」を押します。受信側は待ってて下さい。 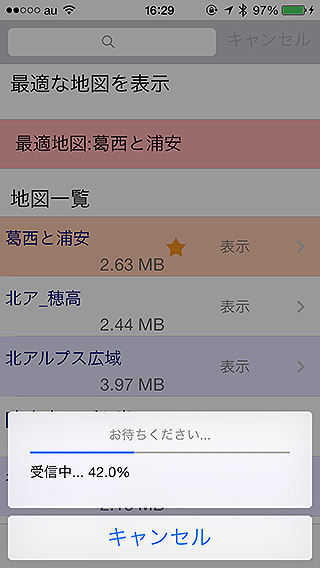 5.受信が始まったら終わるまで待ってください。 地図のサイズが大きいと結構時間が掛ります。 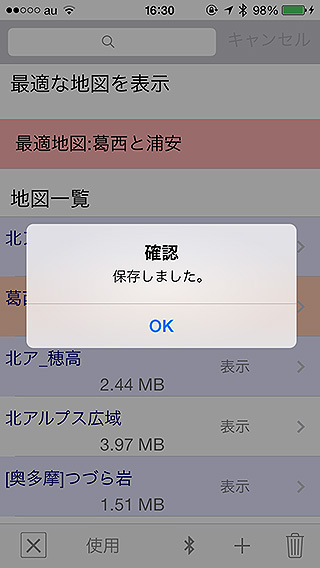 6.受信が終わると受信したKMZファイルが展開され、地図として保存されます。 |
 |
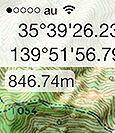 1回目
1回目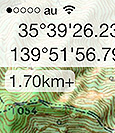 加算モード中(距離表示をタップすると消えます)
加算モード中(距離表示をタップすると消えます)