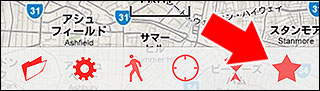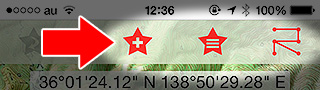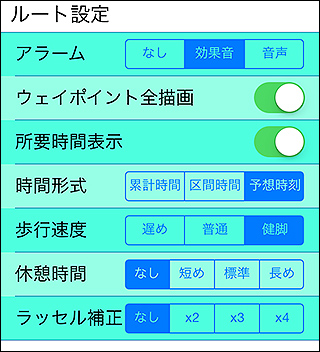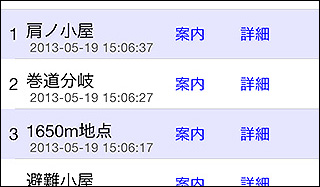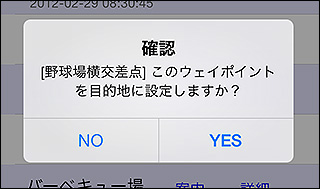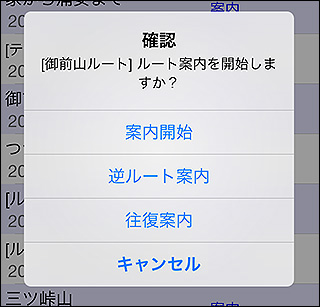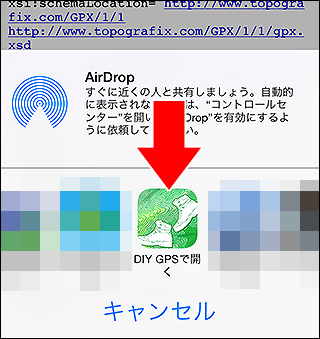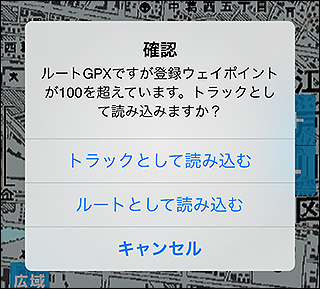| DIY GPS -iPhoneを山用GPSに |
ルート案内 | ||
 |
|||
|
|||
 ちゃんと設定したルートを使うと登山がもっと楽しくなります。あとどれくらい?が簡単に判ります。 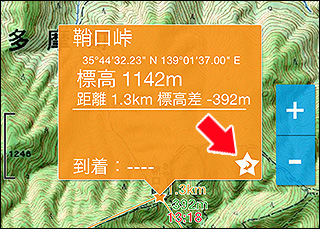 ウェイポイントをタップすると出るポップアップの右下にあるボタンを押せば目指すウェイポイントを変更出来ます。 |
ルート案内の概要
左の画像は実際にルート案内の機能を使っている様子です。赤い矢印が現在地、目指しているウェイポイントは星で表示されます。現在目指しているウェイポイントの星は少し大きめになっています。 直線距離、標高差、予想到着時刻が表示されているのでペース配分に役立ちます。 このルートはカシミール3Dで作り、標高も設定されています。設定の[ルート設定-ウェイポイント全描画と所要時間表示]をオンにすると左の画像の様に情報てんこ盛りになります。
ルートを作ってDropbox経由などでiPhone、DIY GPSに取り込めば準備はOK。あとはルート一覧で「案内」ボタンを押せばルート案内が開始されます。各画面の詳しい使い方などは下記の説明をよくお読みください。説明書無しで簡単に使える機能ではありません。 なお、よく聞かれる質問の回答を載せておきます。たまに、ルートの途中でルート案内を開始することがあります。途中の宿泊地で案内を停止したとか、しばらく歩いてからルート案内を開始したとか。その場合、目指しているウェイポイントがルートのスタートになってしまい困ります。 この場合は、目指したいウェイポイントの星をタップしてください。オレンジ色のポップアップが出るので、その右下にある矢印ボタンを押してください。そうすると、そのウェイポイントを目指す様になります。あとは普通にルートを進んでゴールに着けば案内が解除されます。 |
||
 よくわからなければ、5と6だけ使ってください。 |
目的地設定画面 ツールバー星アイコン(15)>目的地設定
左の画像が目的地設定画面です。シンプルな目的地設定機能を使う場合は下ツールバーのボタンを使います。ウェイポイントやルートの機能は上ツールバーにあります。 1.センターの経緯度 2.現在地表示 3.センター 4.現在地ボタン 5.×ボタン 6.目指すボタン(シンプルな目的地設定です) 7.案内停止ボタン 8.★↓ボタン アクティブルート、ウェイポイントへのショートカット 9.★+ボタン ウェイポイント新規登録 10.★横線ボタン ウェイポイント一覧表示 11.ルートボタン ルート一覧表示 |
||
 名前を入力して「保存」を押すとウェイポイントが1個出来ます。 |
目的地設定>9 ★+ボタン>ウェイポイント新規登録
名前、読み方(ガイドスピーチ機能で使用)、メモ、標高を入力出来ます。経緯度を変更したい場合は10進法入力か、60進法入力のボタンを押してください。地図で合わせたい場合は保存せず完了を押して前の画面に戻って下さい。 標高は、現在地にウェイポイントを作る場合はGPSが測位した標高がセットされますが、それ以外の場所では0mがセットされます。 名前は入力必須で、メモは任意です。入力が終わったら「保存」を押してください。 |
||
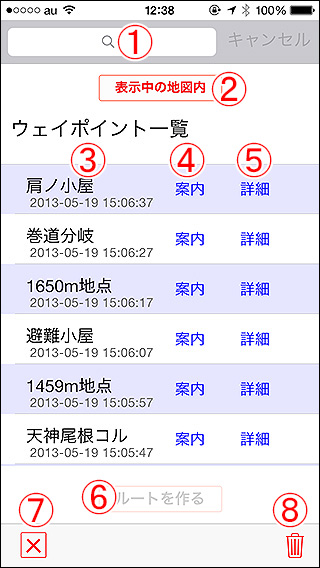 ウェイポイントの管理やルートの新規作成を行えます。 |
目的地設定>10 ★横線ボタン>ウェイポイント一覧
登録されているウェイポイントを表示します。表示する手段は2つ。キーワードによる検索と、現在メイン画面で表示している地図内のウェイポイントを表示する方法です。デフォルトの動作として、まず表示中の地図内のウェイポイントを表示します。 1.キーワード検索 2.表示中の地図内 3.ウェイポイントの各行
4.案内ボタン
5.詳細ボタン 6.ルートを作るボタン 7.×ボタン 8.ゴミ箱ボタン |
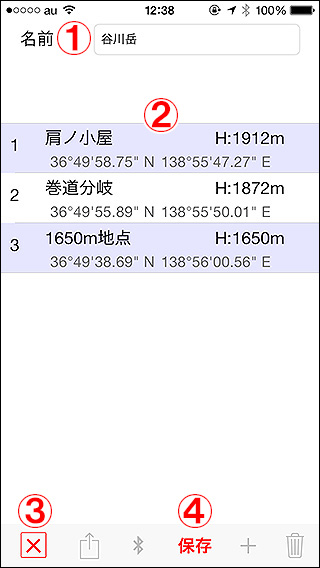 名前を入力して保存を押せばルートが作られます。 |
目的地設定>ウェイポイント一覧>ルート新規登録
1.名前 2.ウェイポイントリスト 3.×ボタン 4.保存ボタン |
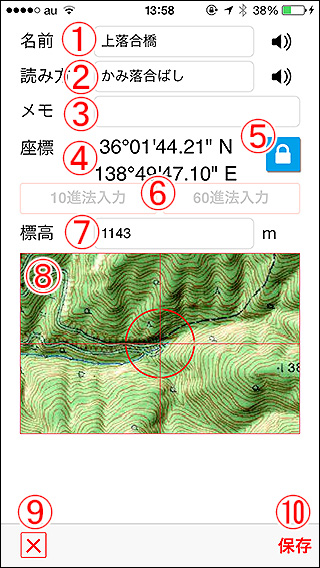 ウェイポイントの内容を変更する画面です。座標の変更は慎重に行ってください。 9.完了 10.保存 |
目的地設定>ウェイポイント一覧>ウェイポイント詳細
ウェイポイントの詳細を表示、編集する画面です。 1.名前 2.メモ 3.読み方 4.座標 5.座標ロックボタン
ウェイポイントの経緯度を数値で直接入力する画面を開きます。 7.標高 8.地図 |
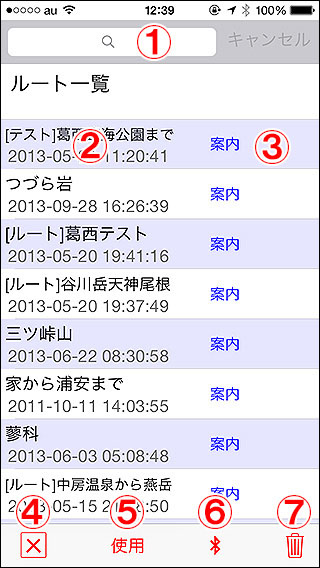 案内を押すとルート案内が始まります。 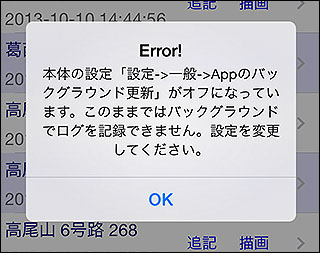 iPhoneの設定の『Appのバックグラウンド更新』がオフのままGPSログの機能を使おうとするとアラートが表示されます。 |
目的地設定>11 ルートボタン>ルート一覧
登録されているルートを一覧表示します。 1.キーワード 2.各行 3.案内ボタン 往復案内は、開始すると往路として普通にルート案内が動き出し、ゴールに着くと自動で復路(逆ルート案内)のルート案内を開始する機能です。ピストンルートの時は便利かと思います。 ※iPhoneの設定『Appのバックグラウンド更新』がオフの場合はルート案内の機能は使えません。使いたい場合は『設定->一般->Appのバックグラウンド更新』をオンにして下さい(全体、アプリ個別ともに)。
4.×ボタン 5.ソートボタン(使用、作成、名前) 6.Bluetoothボタン(受信側) 7.ゴミ箱ボタン |
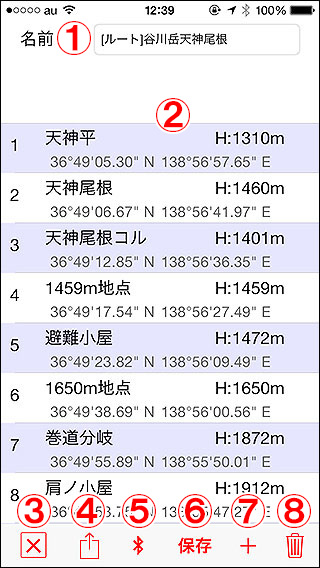 ルートの管理を行う画面です。 |
目的地設定>ルート一覧>ルート詳細
1.名前 2.ウェイポイントリスト 各行をタップ
3.×ボタン 4.エクスポートボタン 5.Bluetoothボタン(送信側) 6.保存ボタン 7.+ボタン 8.ゴミ箱ボタン |
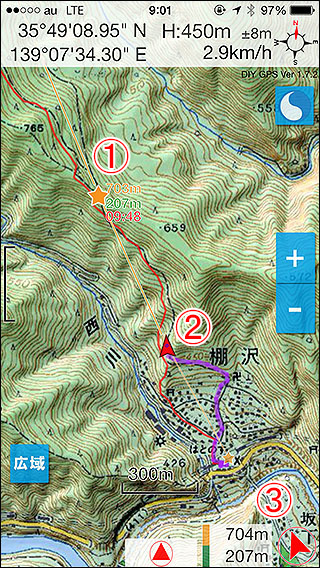 案内中はこんな画面になります。 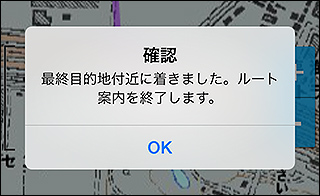 最後のウェイポイントに着くと案内は終了します。このアラート表示は数秒で自動的に消えます。 |
ルート案内、ウェイポイント案内中の動作
左の画像が目的地案内中の様子です。 1.ウェイポイント(目的地) 2.現在地アイコン 3.目的地までの距離と方向(条件によっては標高差)
ルート案内中の到着時の動作と到着の判定について
ウェイポイントに近づくとアラームが鳴って(※)目的地を次のウェイポイントに設定します。アラームは設定で『なし』にしていなければスリープ中でもマナーモードでも音が鳴ります。 ウェイポイントの地点まである程度近づいてスルーした場合もアラームは鳴りますが、あまりに遠くを通ってしまった場合は到着と判断出来ません。 GPS座標の誤差やウェイポイントの座標がずれていたなどの原因により、到着と判定する距離まで近づかずにウェイポイントをスルーしてしまう事も考えられます。 いつまでも着かないなーと思った場合はDIY GPSの画面をチェックして下さい。もし通り過ぎていたら、目指すウェイポイントを手動で変更してください。 ※『設定-ルート設定-アラーム』が『なし』以外の場合に音が鳴ります。 |
|
ルート案内の注意点
過信はしないで下さい シンプルな目的地設定の場合アラームは鳴りません ルート案内はバッテリーを消費します GPSログを時間モードで3分の設定で記録した場合、通常は省エネプログラムが動いて消費電力を抑えます。が、ルート案内、ウェイポイント案内が動いてる時は省エネプログラムは動きません。消費電力は距離モードでGPSログを取る場合と同じになります。 消費電力を抑える事を優先したいなら、ルート案内やウェイポイント案内は使わずにシンプルな目的地設定を使うとよいでしょう。目的に合わせて使い方を選んで下さい(実際にどのくらい電池を食うか、自分の目的だとどういう使い方が良いか、というのは慣れが必要だと思いますが)。 アラーム音の著作権表示 |
|
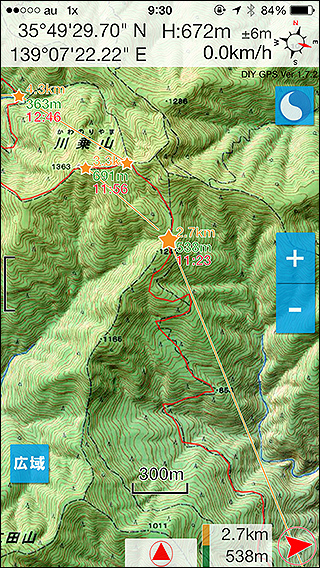 先のウェイポイントまで表示されます。 |
設定>ルート設定>ウェイポイント全描画がオンの場合
ルート設定の『ウェイポイント全描画』がオンの場合は直近で目指しているウェイポイントだけでなく、先のウェイポイントも描画するようになります。ウェイポイントは小さめの☆で表示され、そこまでの直線距離累計と、現在地との標高差が表示されます。 また、ルート設定の『所要時間表示』をオンにすると、ウェイポイントまでの距離や標高差から推定所要時間を計算して表示します。 左の画像の場合、現在地のすぐ左にあるのが目指しているウェイポイントです。各ウェイポイントの右にある黄色い数字が直線距離の累計です。その下にある緑色の数字が現在地との標高差となります。ウェイポイントに標高がセットされていない場合は距離だけ表示されます。 最後のウェイポイントはゴールとして、Gが入った赤い☆が表示されます。各ウェイポイントをタップすると、オレンジ色のポップアップにウェイポイントの情報が表示されます。 注意点・・・地図上でウェイポイント同士が近すぎる場合は距離や時間などが表示されません。左の画像だと、目指しているウェイポイントから2つめのウェイポイントの情報は描画されていません。文字同士が接近しすぎて見づらくなるためです。地図を拡大すれば表示される様になります。 |
 ウェイポイントごとに掛かる時間や予想到着時刻を表示します。これは時間形式を「予想時刻」にした場合。 |
設定>ルート設定>所要時間表示がオンの場合
ルート設定の「ウェイポイント全描画」がオンで更に「所要時間表示」がオンの場合は距離や標高の下に赤い文字で時間が表示されます。 表示される時間の形式は設定で3タイプから選べます。 「累計時間」の場合は、各ウェイポイントに表示される時間が累計時間として表示されます。ウェイポイント間が徒歩10分のウェイポイントが3つあったら、3つ目のウェイポイントには30分と表示されます。山と高原地図みたいな表示形式、というと解りやすいかも知れません。 「区間時間」にすると、上の例だと全てのウェイポイントに10分と表示されます。ただし、地図上の表示でウェイポイントが接近しすぎている場合は数字を描画しない場合があります。例えば、上の例で1個目と2個目のウェイポイントが近すぎると、文字が重なるのを避けるために2個目の数字を描画しないことがあります。ご注意下さい。 「予想時刻」の場合は、現在時刻に足した時間を表示します。現在が16:30の場合、上の例だと3つ目のウェイポイントには17:00と表示されます。 注意点1・・・ご注意。所要時間はあくまで目安とお考えください。登山道の状況や体調、パーティーの人数などで大きく変わる場合があります。バリエーションルートや岩場など、「道」と呼びにくい場所では歩行速度を遅めにするか、多めに見積もるなど工夫してお使い下さい。自分のペースに対して提示される時間が早過ぎたり遅すぎたりする場合は、歩行時間で調整したり、誤差を意識してお使い下さい。誤差が大きい場合は機能をオフにしちゃってください。 注意点2・・・ルート案内を動かした時に、現在地から最初のウェイポイントまでの距離が10kmを超えている場合は、その分を時間の加算に入れないようにしました。計画段階でコースタイムを見たい場合に家から登山口までの時間も集計されると見づらいためです。 |
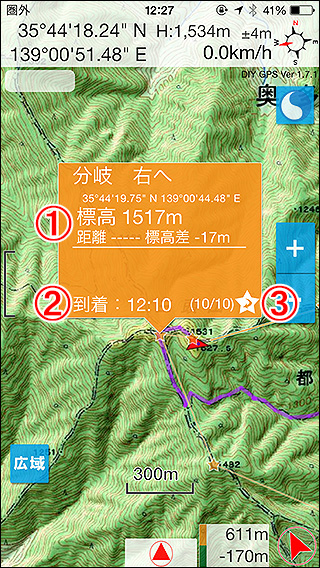 ウェイポイントの情報を簡単に確認出来ます。 |
ウェイポイント情報
ウェイポイントの☆をタップすると情報を見られます。 1.詳細情報 2.到着時刻 3.目的地として設定 山頂をスルーして巻道を通って進む場合など、ウェイポイントを飛ばして進む場合もこのボタンを押して目指すウェイポイントを切り替えてください。 |
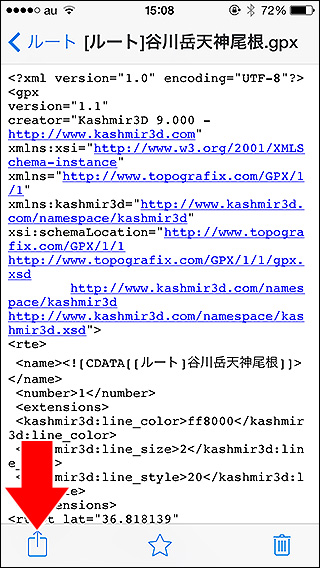 これがルートのGPXファイルです。 |
ルートのインポートについて
カシミール3Dでルートを作ってそれをDIY GPSにインポートすることが可能です。 カシミール3Dでルートを作る方法 1~6の手順でルートのGPXファイルが出来るので、それをDropboxなどでiPhoneに送ってDIY GPSで開きます。 左下のエクスポートボタンを押して下さい。 |
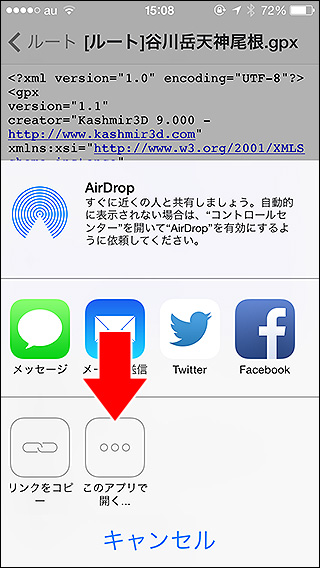 『このアプリで開く...』をタップ。 |
DIY GPSで開く
エクスポートボタンを押すとアプリ一覧が表示されますが、ここにDIY GPSが無い場合は『このアプリで開く...』をタップして下さい。更にアプリ一覧が表示されます。DIY GPSがインストールされていればあるはずなので、DIY GPSのアイコンをタップして下さい。
※まれにDIY GPSをインストール下のにアイコンが出てこなくなることがあります。その場合はiPhoneのDropboxを再インストールしてみて下さい。 |
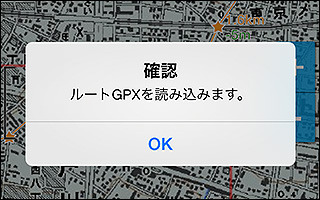 ルートGPXはファイルもそんなに大きくないので大抵一瞬で終わります。 |
インポート開始
カシミール3Dで作ると、ルートもトラックもGPXファイルとして作られます。それぞれをルートGPX、トラックGPXと呼びます。ルートとトラックの違いはこのページの最初のとこを読んでください。 簡単に言えば、 トラック・・・登山道にピッタリ沿う様に作った道のデータ。 なります。 通常は、ルートに含まれるウェイポイントの数は100個も行きません。日帰りの場合は多くても20個程度、普通は10個あれば十分です。が、ロングトレイルの場合などでは100個を超えるかも知れません。そんな時は、トラックとして読み込むか、ルートとして読み込むかを選択できます。
|
 |