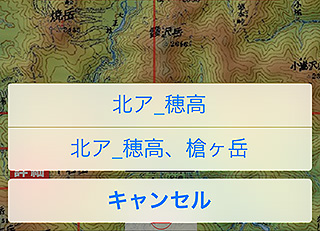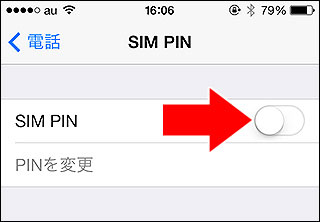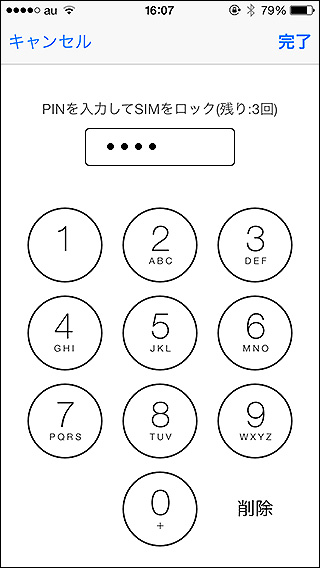| DIY GPS -iPhoneを山用GPSに |
使い方のヒント集 |
 トップページ 主な機能 使い方のヒント集 カシミール3D地図導入 地図の作り方と取り込み方 GPSロガー 設定 ルート案内 その他情報
こうしたいんだけど、やり方が判らない、どこに書いてあるか知りたいなどの情報をまとめました。 |
|
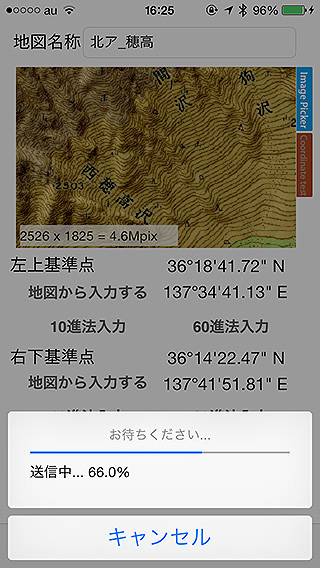 Bluetoothで地図を転送、仲間と共有することも出来ます。 Bluetoothで地図を転送、仲間と共有することも出来ます。 |
DIY GPSには最初、地図が全く入っていません。GPSとして使うには、まず地図を登録する必要があります。地図を登録する手段はいくつかあります。 1.KMZファイルをインポートする(推奨) なお、Windowsでカシミール3Dを使う場合はコチラをご覧ください>「カシミール3D、地図、マップカッターのインストール方法」 MacOSXユーザーでもMikuInstallerを使う事で、カシミール3Dを動かす事が出来ます。手順などはコチラ「MacOSXでカシミール3Dを使う最も簡単な方法」。 ※よくある勘違い・・・iPhoneのDropboxでカシミール3Dの地図ファイル(KMZファイル)を開くと『ファイル読み込みのエラー』とか『ファイルを表示出来ません』などと表示されます。これはDropboxが『表示』に対応していないだけでDIY GPSに送る機能については問題なく動きます。気にしないで画面左下のエクスポートボタンを押してDIY GPSに送って下さい。 2.KMZファイルをBluetooth転送で仲間にもらう 3.地図の画像を用意して、画像と基準座標を設定する 地図さえ登録すれば準備完了。現在地がその地図内であればどこにいるかを教えてくれます。ネットの地図をキャッシュするタイプのアプリと違い、確実に地図のデータが存在する安心感があります。 |
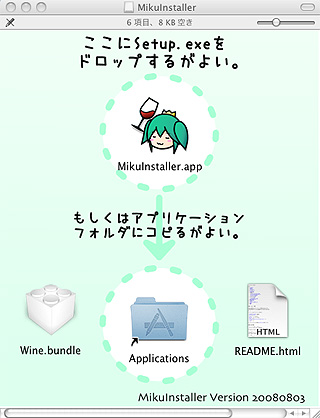 MikuInstallerでカシミール3DがMacOSXでも動きます。 |
MacOSXでカシミール3Dを使いたい
DIY GPSに取り込む地図を作る一番簡単で正確な方法は、カシミール3Dを使う事。カシミール3Dは本当に素晴らしいソフトウェアです。でも、カシミール3DはWindows用で、Mac版がありません。ですが、実はMacOSXでも動かす方法がありました。 MikuInstallerというソフトを使う事で、Mac OSXでもWindows用ソフトが動くのです。手順を画像付きでまとめました。 狐につままれた様な感じでカシミール3Dが動いてしまいました。カシミール3Dの使い方、KMZファイルの作り方、DIY GPSでもインポート操作などは「カシミール3D地図導入」をご覧ください。 その他リンク 各種ソフトウェアの開発者様には感謝感謝であります。ただしカシミール3DはWindows用のソフトですから、Macで使う点について作者のDAN杉本氏に問い合わせることはご遠慮ください。 マップカッターで作ったKMZファイルはメールやDropboxで、仲間と共有するのも簡単です。座標も正確に設定出来ますし、手作業でやるよりかなり便利。Macユーザーの方はお役立てください。 なお、MikuInstallerは中身が古くなってきています。上手く動かないという方は、コチラを参考に新しくして使うと良いかも知れません。 |
 紫の線が歩いてきたトラック(GPSログの軌跡)です。歩いた場所が一目でわかります。ピストンルートの帰りなので行きのトラック上を歩いています。左上の『T』ボタンを押すと情報を見られます。 紫の線が歩いてきたトラック(GPSログの軌跡)です。歩いた場所が一目でわかります。ピストンルートの帰りなので行きのトラック上を歩いています。左上の『T』ボタンを押すと情報を見られます。 |
GPSログを記録したい、トラックの使い方を知りたい
地図を登録してそこに現在地が出るだけでも面白いですが、GPSログを記録したり、歩く予定のトラックをインポートして表示させたりすると便利です。DIY GPSは下記のような機能を備えています。 ・歩いた軌跡をログに残せます(トラックと呼びます)。 ■トラックの記録開始手順 トラックはメイン画面で表示している地図と紐付けされ、地図の名前がそのままトラックの名前になります。この時、当該地域の地図を持ってないか表示していない場合でもトラック自体は記録されます。単にGPSロガーとして使う事も出来ます(ただし自動で付く名前は表示している地図の名前になってしまいますが)。 ゴールに着いたらログの記録を停止してください。トラックの記録中はバッテリーを消費します。 ■トラックの記録停止手順 詳しくは「GPSロガー」をご覧ください。 |
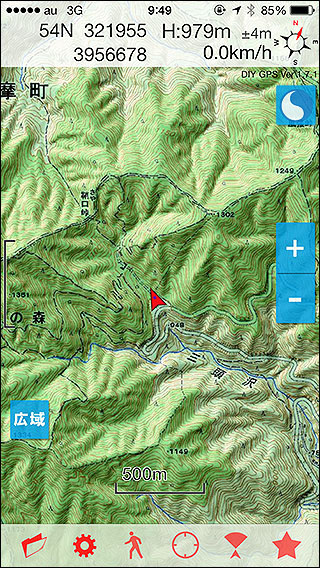 山旅倶楽部の地図は綺麗なので年間ライセンスを買う価値あります。 山旅倶楽部の地図は綺麗なので年間ライセンスを買う価値あります。 |
カシミール3Dで綺麗な地図を使いたい
カシミール3Dのスタータキットをインストールすると、まずサンプルの地図が表示されますが、メニューの[ファイル]-[地図を開く]から「オンライン地図」のウォッちずや電子国土の地図を開くと日本全体の地図を無料で使う事が出来ます。 が、見た目的に若干物足りない。そんな時は同じく「オンライン地図」の山旅倶楽部の地図を使ってみましょう。カラーで、地形の起伏に応じた陰影が付いた綺麗な地図が表示されます。 1年間で3000円しないのですから十分安いと思います。 また、カシミール3Dの本を買うと地図が入ったDVDが付属しています。DVDに入っているカシミール3Dのプログラムは古いので使えませんが、地図は使えますので地図目当てで買ってもよいでしょう。山旅倶楽部の地図ほど陰影が出ていませんが、カラーで綺麗です。使用例:「川苔山(川乗山)でラッセルラッセル」(参考記録内のiPhone画面で見られます)
インストール方法はこの記事の下の方に書かれています。 |
 距離や標高差を知る事でペース配分や撤退の判断をしやすくします。これはルート案内を動かしている状態です。ウェイポイントに到着すると自動で次のウェイポイントが目的地として設定されます。 距離や標高差を知る事でペース配分や撤退の判断をしやすくします。これはルート案内を動かしている状態です。ウェイポイントに到着すると自動で次のウェイポイントが目的地として設定されます。 |
目的地までの距離を知りたい
山を登っていて気になるのは、山頂や山小屋、分岐まで残りどれくらいか?という事です。あとどのくらい頑張ればいいのか判ればやる気が出るかも知れませんし、時間的に無理と判れば撤退の判断も出来ます。 DIY GPSは指定した目的地までの距離や標高差を常に表示する機能を持っています。左の画像、黄色い矢印の先にある黄色い★は現在目指している場所です。赤い矢印の先にある赤いカーソルは現在地を示しています。そして青い矢印の先に表示されているのは目的地までの距離と標高差、方向です。上の360mが直線距離で、下の90mが現在地との標高差となります(下りではマイナス表記になります)。 このような距離表示をさせる方法は3種類あります。 1.目的地設定 2.ウェイポイントを使った場合 3.ルートを使った場合 ウェイポイント案内とルート案内はちょっと複雑な機能です。使いこなすにはコチラの解説『ルート案内』をよくお読みください。 ちゃんと使えればなかなか強力な機能です。是非お使い下さい。 |
 防水ケースとタッチペンで解決です。 防水ケースとタッチペンで解決です。 |
iPhoneを雨や雪から保護しつつ手袋でも使いたい
iPhone、特に4世代以降はGPS精度も高く山で使っても信頼できる性能を持っています。が、やはり携帯電話ですからハードウェアとしての強さはいまひとつ。雨に濡れれば壊れるし、埃や雪も心配です。また、冬に厚い手袋をしていたらタッチパネルが反応しません。 という事で、私は防水ケースとタッチペンを使う事にしました。実際に購入したのは下記3点。
防水ケースは他にも色々高いのから安いのまであるので好きなのを選べば良いと思います。実際に装着したレポートを書いてみました。 iPhone 4/4S用防水防塵耐衝撃ケース「LifeProof」を買ったよ 上記『雪山でのiPhone使用について』では実際に雪山で使ってみたレポートを書いています。厚手のスキー用手袋の場合はタッチペンを持っても使えなくて焦りました。が、ペンを強く握るとか、インナーにスマホ対応手袋を使う事でタッチスクリーンが反応しました。 DIY GPSはピンチ操作でなくても地図の拡大縮小を出来るので、タッチペンでも問題なく使えます。元々はスマホ対応手袋で使う場合にピンチはやりにくかったので1本指で操作できるようにしたのですが、同時にタッチペンでの操作にも対応してしまったのでした。 工夫すればiPhoneだって嵐の中でも使えるGPSになれるのです! |
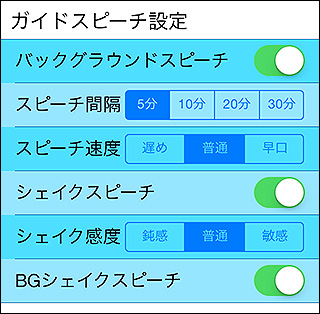 設定->ガイドスピーチ設定。 設定->ガイドスピーチ設定。※バックグラウンドスピーチとBGシェイクスピーチはDIY GPSがバックグラウンド動作中のときに動く機能です。バックグラウンド動作中とは、GPSログを記録している時かルート案内を動かしている時です。普通にスリープしている状態では振っても喋りません。 また、シェイクスピーチ機能を使うときは必ずiPhoneにストラップを付けてください。振った拍子に投げてしまうと大変です。 |
画面操作無しでGPS情報を知りたい
DIY GPSを実際に山で使う場合、夏は手袋をしない場合が多いので問題無いのですが、冬は厚い手袋を付けるので操作しにくくなります。上記のタッチペンを使えば一応操作は出来ますが、ポケットに入れたiPhoneを取り出してロックを解除して、というのも煩わしいです。 5sからは指紋認証になったので、事前にパスコードを解除しておかないと冬山では使えません(行動中に手袋を外したくないですよね)。 という事で、DIY GPSはそういった状況での使用を考慮して『ガイドスピーチ』という機能を搭載しています。主な機能は下記の通りです。 ・バックグラウンドスピーチ ・シェイクスピーチ ・BGシェイクスピーチ 以上の各機能は全て設定でオンオフが出来ます。使い勝手やバッテリー消費から自分が使いやすい様に設定して使って下さい。ガイドスピーチの設定についてはコチラ。 この機能も喋ってる途中に再度振ると止まります。
|
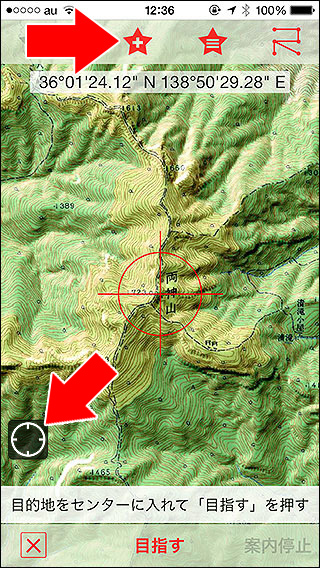 目的地設定画面でウェイポイントの追加をしてください。 目的地設定画面でウェイポイントの追加をしてください。 |
ポイントを記録したい
地図アプリにはよくある機能、地図にピンを立てる機能ですが実はDIY GPSにはありません。事前に計画したルートを歩いて山を登るという使い方を想定しており、その使い方に特化させるために敢えてピンの機能を入れていません。 ですが、山で動物に出会った場所や想定外の水場、崖崩れの位置を記録したい場合もあると思います。そういう時は、メイン画面のツールバー、星アイコンをタップすると出てくる「目的地設定画面」で現在地を★+ボタンを押して現在地をウェイポイントとして登録してください。 現在地を画面センターにするには、左下の現在地ボタンをタップして下さい。 現在地の座標と標高は自動で設定されるので名前だけ入力すればポイントを記録できます。次回そこに行きたいときは、★横線ボタンを押してウェイポイントを選び、「案内」を押すとメイン画面に黄色い★として表示されます(ウェイポイントによる案内中はGPSログを取っている場合と同程度バッテリーを消費しますのでご注意ください)。 複数のウェイポイントを一度に地図上に表示する機能はありませんが、ウェイポイントをルートとしてまとめてエクスポートする事が出来ますので、それをカシミール3Dで表示してマップカッターで切り出せばピンが打たれた地図を手に入れる事も可能です。 若干不便ではありますが、工夫次第でポイントを記録する事も可能という事で、ひとつよろしくお願いいたします。 |
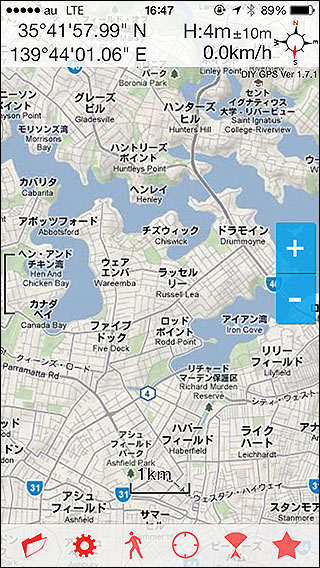 シドニーの地図を設定した様子。日本で表示してるので現在地ポインタは表示されませんが、現地に行けば表示されます(右のシドニー関連リンクを参照)。 シドニーの地図を設定した様子。日本で表示してるので現在地ポインタは表示されませんが、現地に行けば表示されます(右のシドニー関連リンクを参照)。 |
海外でDIY GPSを使いたい
DIY GPSは地図データを内部に固定的に持つため、国内はもちろん海外でも使えます。カシミール3Dが使えないので地図の取り込みはやや面倒ですが、実際に使われているユーザーさんもいらっしゃいます。 iPhone アプリの DIY GPS を海外で使うには (都市エリア編) iPhone アプリの DIY GPS を海外で使うには (山岳エリア編) また、シドニーに住んでいる友人も使ってくれています。海外は日本と違って通信料が従量制だったりして、気軽にgoogleマップを使えないそうで、DIY GPSの様な通信を必要としないアプリだと安心して使えるのだそうです。 カシミール3Dのインポートになれていると地図画像を作って経緯度を設定するのは面倒に感じるかも知れませんが、慣れれば海外の山でも使えるので楽しいんじゃないかと思います。しかも海外ローミングとかデータ通信料とか気にする必要なし! お試し下さい。 |
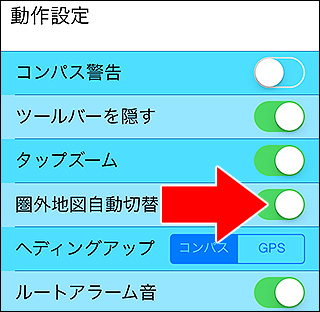 オンにすると現在地の地図を表示するようになります。 オンにすると現在地の地図を表示するようになります。 現在地を含む最も範囲が狭い地図をおすすめします。 現在地を含む最も範囲が狭い地図をおすすめします。 詳細地図は赤い枠で表示されます。赤い枠が画面の中央に掛っている時に「詳細」ボタンが表示されます。 |
楽に地図の切り替えをしたい
DIY GPSは登る山ごとに地図を管理するのが基本的なスタイルです。山に行くときに必要な地図を印刷して持っていくのと同じような感じです。なので、登る山によって地図を切り替えて使うことになります。そこでちょっと問題になるのが地図の切り替え。登録してある地図が多いと、地図のリストから探して『表示』ボタンを押すのも面倒になってきます。そこで、簡単に地図を切り替える仕組みを用意してあります。 1.圏外地図自動切り替え もし同じ座標を含む地図が複数あった場合は、より範囲が狭い物を表示します。登ってる途中で表示圏外になると、またその現在地を含む地図を自動的に表示します。ただこの機能、家にいる時に山の地図を見ると自動で切り替わってしまい煩わしいです。そういう時はオフにしてください。 2.最適な地図を表示 3.広域/詳細地図切り替え [設定]-[動作設定]-[広域/詳細地図切替]をオンにすると動作します。表示している地図にすっぽり含まれる地図があった場合は「詳細」ボタンが表示され、逆に表示している地図をすっぽり含む地図があった場合は「広域」ボタンが表示されます。押すと、それら広域/詳細地図に切り替わります。
詳細地図は赤い枠で範囲が表示され、その範囲が画面の中央に掛ると「詳細」ボタンが表示されます。広域/詳細地図は表示する候補が1枚の時はそのまま切り替わりますが、複数ある場合は下の様に選択肢が表示されるので選んでください(例えば範囲が重なっている詳細地図がある場合や、広域地図の更に広域地図がある場合など)。 4.地図一覧のソート条件を距離にする 普通はその日に登る山をカバー出来る地図を設定すると思いますので(日帰りの行程くらいなら1枚に収まると思います)地図の切り替え作業はそんなに発生しないかと思いますが、使い方によっては切り替えが必要になります。それが煩わしいと感じ場合は各種方法を試していただければと思います。 |
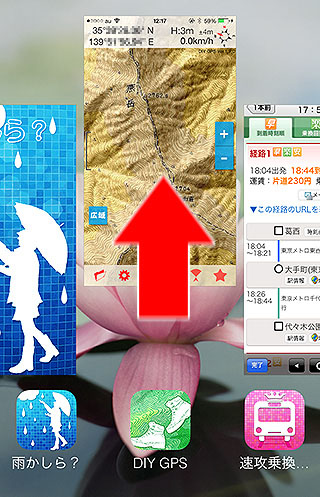 ホームボタンダブルタップでタスクマネージャが出ます。各アプリを上にスライドさせると終了できます。 ホームボタンダブルタップでタスクマネージャが出ます。各アプリを上にスライドさせると終了できます。 |
休憩中はDIY GPSを終了しておくと電池の節約になります
GPSログを取っているときやルート案内が動いてる時はバックグラウンド動作を行うため、iPhoneをスリープにしていてもバッテリーを消費します。ですから、お昼ご飯など長い休憩の時はDIY GPSを終了しておくと電池の節約になります(ただし、休憩中のログも取りたいのであれば終了しないでください)。 アプリを終了しちゃってログは大丈夫か?案内中のルートは?という疑問もあるでしょう。 はい、どちらも大丈夫です。DIY GPSは常に状態を保存していますので、アプリを終了しても再度起動すれば同じ状態で動きます。ですから安心してアプリを終了してください。 終了の仕方は左の説明の通りです。ホームボタンをダブルタップしてタスクマネージャを表示、アイコンを長押しして終了マークが出たらそれをタップしてください。 注意点は、休憩が終わって再出発するときにDIY GPSを忘れずに起動する事。DIY GPSを終了したまま出発するとその部分のログが飛んでしまいます。お気を付け下さい。 |
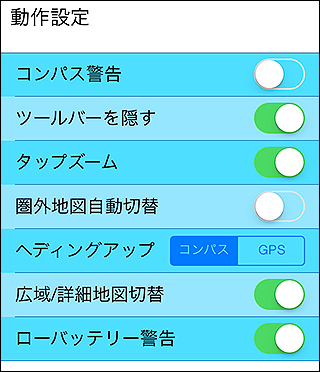 各種動作を設定出来ます。 |
設定を変えたい
ツールバーの歯車アイコンをタップすると設定画面が開きます。ここで動作、GPSログ、表示などの設定を変えられます。 詳しくは「設定」をご覧ください。 |
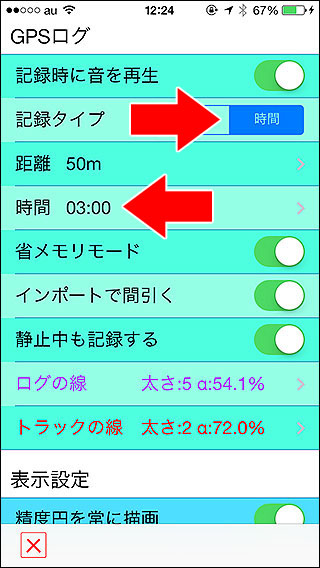 省エネプログラムが作動する条件。 |
電池を節約してログを取りたい
一般的なGPSロガーアプリを使うと、iPhone5の場合で1時間に12~16%のバッテリーを消費します(開発者によるテスト)。GPSログを記録するアプリは大体同じくらい使います。ログを記録するためにバックグラウンドでGPSを動かすというのは結構バッテリーを食うのです。 ■省エネモードについて 1.GPSログの記録タイプが「時間」であること。 この3つが満たされている場合、省エネプログラムが動いて通常より3割~5割程度省エネで動くようになります(画面の明るさや地図を表示して見る頻度などにより変動します)。 が、5分ごとのログだと歩きでもトラックポイントが300m以上離れてしまいログが粗くなります。ログの密度を考えると3分ごとのログがバランス良いのではないかと思っています。 逆に、細かく正確なログが欲しい場合は、記録タイプを距離にするとか、時間の場合でも短い時間に設定すると良いでしょう。 ■DIY GPSを省電力で使う方法 1.GPSログやルート案内などを使わない 2.GPSログを取りつつ省電力 自分が望む使い方に合わせて設定してみて下さい。 |
|
iOS8.3以降は機内モードでのGPSが解禁になりました
これまで、iPhone(ならびにiOS製品)は、機内モードにするとGPSが使えなくなってしまうからGPSを使うのなら機内モードにしてはいけないというのが常識でした。しかし、iOS8.3以降は機内モードにしてもGPSが使える事が判明しました。 という事で、実はiOS8.3以降はSIMを抜くとかPINロックを設定するとかいう小細工を使わなくても、普通に機内モードにするだけで省エネにGPSを使えるようになります。ただし、初回の測位前に機内モードにすると測位時に時間が掛かるため、最初だけはネットに接続しておくのがおすすめです。現在地が確定したら機内モードにして大丈夫です。 下記情報はiOS8.2以前を対象として残しておきます。 |
|
|
SIMなしで使うと省エネなのか?
iPhoneのSIMを抜くと山岳地帯でのバッテリー消費が減ります。携帯の電波を探すための電力消費が無くなるからです。 そこでiPhoneのSIMを物理的に抜いてしまえば簡単なのですが、SIMをなくすと大変ですしそんな作業を登山口でやるのもちょっとイヤです。機種変で余っているiPhoneがあればそれをSIM無しで使うという手もありますが、1台しか持っていない場合(多分普通は1台ですよね)は出来ません。 そこで、設定でSIMをロックする方法をご紹介します。 ※SIM PINの入力は3回失敗するとSIMが使用不能になります。くれぐれも注意して、自己責任で行ってください。もし使用不能になったらキャリアに問い合わせてください。 詳しくは右へ→ 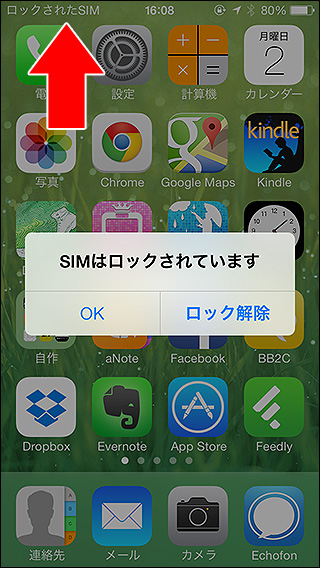 ロックされるとこんな感じになります。くれぐれも、SIM PINの誤入力には注意してください。3回失敗したらSIMが使えなくなります。 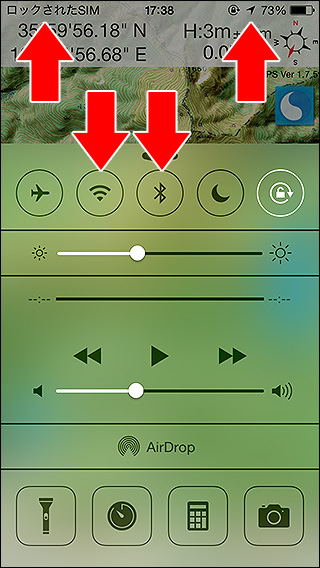 SIMロック、Wi-Fiオフ、Bluetoothオフで実質的な『GPSを使える機内モード状態』に出来ます。 |
iPhoneのSIMを設定でロックする方法
1.iPhoneの『設定->電話->SIM PIN->SIM PIN』のスイッチがオフの場合はタップしてください。
2.PINの入力を要求されます。初期値はキャリアによって違います。『au:1234、docomo:0000、ソフトバンク:9999』の様です。なお、au以外は試してないので実際合っているのかは判りません(情報ソースはコチラ)。
3.PINの入力は3回失敗するとSIMが使えなくなります。2回失敗したら諦めて各キャリアに問い合わせてください。成功すると上記SIM PINの右にあるスイッチがオン(緑色)になります。ただし、SIMロックはiPhoneの起動時に発動するためこのままでは何も起きません。 4.あとは、例えば登山口に着いた時などSIMをロックしたいときにiPhoneの電源を完全に落として再起動してください(電源ボタン長押しで電源を落とせます。もう一度押せば起動します)。すると画面に『SIMがロックされています』と表示されます。OKを押せばそのままロック状態が続きます。この状態でも無線LANは使えます。使えないのは携帯キャリアとの通信です。更に、コントロールパネルでWi-FiやBluetoothも切ってしまえば実質的な『GPSを使える機内モード状態』を作り出せます。
5.SIMのロックを解除したい場合は起動後に『ロック解除』を押してPIN(番号は絶対に忘れないように!)を入力するか、『設定->電話->SIM PIN』を開いてください。ロック状態でこの画面を開こうとするとPINの入力を要求されます。入力すればロックが解除されて普通に使えるようになります。 下山後はSIMロックの解除忘れにご注意下さい。あと、PINの入力はくれぐれも慎重に、間違わないように気をつけてください。 |
各種携帯充電器。容量が大きい物は重くなります。 |
バッテリー切れに備えたい
DIY GPSは便利なアプリですが、iPhoneの仕様上GPSログを使うなど、バックグラウンドでもGPSを使う場合はバッテリーを多く消費します。また、SIMが動いているiPhoneを山など電波が微妙な地域で使うと電波を探す為に多くのバッテリーを消費します。 GPSログの機能を使った場合は6時間~8時間ほどでバッテリーを使い切るとお考え下さい。日帰りの短い山行であればギリギリ保つと思いますが、行き帰りの道中でiPhoneを使えなくなってしまいます。 そこで、EN-03などのモバイルバッテリーです。今では各種、大容量のバッテリーが2,500~3,000円程度で買えてしまいます。10,000mAhの容量でiPhoneなら4回充電出来ます(およそ容量の6割が充電出来る容量です10000mAh*0.6/1500mAh=4)。1台あればバッテリー残量をそんなに気にしなくてよくなります。 私はEN03を使っていますがおすすめです。最近は容量が1.5倍の15,000mAhあるEN08なんてのもあるようです。
|
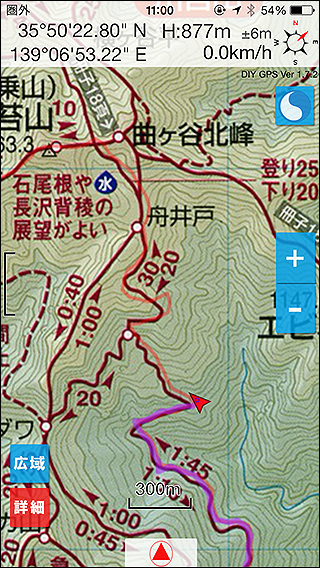 手持ちの紙地図を取り込んで使う事も出来ます。 (昭文社 山と高原地図奥多摩2011年版より引用) |
紙の地図を使う場合はKMZファイルの画像差し替えをするといいかも
DIY GPSは地図の画像とその地図の範囲を示す座標を組み合わせて、現在地がどこかを表示します。なので、地図の画像はなんでもいいわけで、下の例みたいになにか書き込んだ地図や、古地図を使う事ができます。 当然紙の地図もスキャンして画像にすれば使えるわけですが、座標を正確に入れるのがなかなか難しいです。そこで、カシミール3DでKMZファイルを作り、その画像を差し替えることで「オリジナルの地図画像が入ったKMZファイルを作る方法」をまとめました。 また、DIY GPS Daysさんがより高度なやり方を判りやすく紹介しています。 KMZファイルにすると仲間と共有する時も使いやすいし、地図を消しても後で入れ直すのが簡単です。カシミール3Dの地図も正確で面白いですが、使い慣れた紙の地図に現在地やGPSログが表示されるのも楽しいです。 ちょっと手順が面倒ですが、時間があったらトライしてみてください。 |
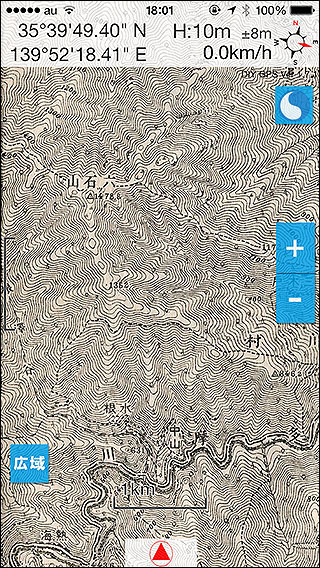 古地図の上を歩けるのはなかなか愉快ですよ。 |
ちょっと変わった使い方 古地図の上を歩くことも出来ます
座標を合わせた古地図をDIY GPSに入れれば、古地図と今の地形を比べながら散歩なんて事も出来ます。 左の画面は、明治43年の奥多摩の地図を古地図屋さんで買ってきてスキャン、DIY GPSに送って座標を設定した物です。奥多摩の水根周辺ですがわかりますか? 現在の地形から過去の地形を読み解くというのも面白いと思います。GoogleEarthには江戸時代の地図もあるので(説明はコチラ)ブラタモリ的な遊びも簡単に出来ます。 また、今昔マップというフリーウェアを使って古地図を切り出し、KMZファイルを作ってDIY GPSにインポートして使っているユーザーさんもいます。 DIY GPS へ 旧版地図(埼玉大学今昔マップ)を取り込む 取り込む手順なども解説されています。お試し下さい。 参考サイト「グーグルアースで古地図を見よう!」 |
 簡単にGPS地上絵を作れるはず、です。地図回転モードで表示すれば、広場など目印がない場所でも地上絵を描きやすいです。 |
ちょっと変わった使い方 GPS地上絵を簡単に作れます
前もって決めておいた道をGPSロガーを持って移動し、そのGPSログを地図に重ねて地上絵を描くという遊びがあります。GPS地上絵なんて呼ばれています。 DIY GPSを使えばGPS地上絵を描くのも簡単。前もって地図に絵を描き、現地に行ったらその線をなぞるように移動しながらGPSのログを取ればいいわけです。 通常は前もって地図を印刷してそこに道順を書き込んで、その紙を見ながらGPS地上絵を描くようですが、DIY GPSなら地図と描き込んだ絵を両方見ながら、現在地も表示されているので相当楽になると思います。 実際にやってみました。 ※・・・記事を書いた当時はDIY GPSにGPSログの機能がなかったため、M-241を使っています。現在はDIY GPS単体でログも取れますし、原画の線も地図に直接描くのではなくトラックをインポートして表示出来ます。 あまりにも適当に絵を描いたのでちょっと線がガタガタしてしまいましたが、地図に絵を書き込む段階でもう少しちゃんと検討すれば、綺麗なGPS地上絵が書けると思います。山以外でも使ってみてください。 |
 経緯度などを表示するGPSアプリです。紙の地図を組み合わせて使ってください。 経緯度などを表示するGPSアプリです。紙の地図を組み合わせて使ってください。 |
姉妹アプリ Here.info
DIY GPSの様に地図そのものを表示しなくてもいい、経緯度さえ判れば紙の地図を使って現在地を同定する、という方はHere.infoはいかがでしょうか。 難しい機能はありません。起動して「測位開始」を押せばGPSが作動して現在地の経緯度、標高、精度、速度を表示します。Mapタブを開けば地図上に現在地がプロットされます(ただし地図表示にはネット環境が必要です。座標表示は携帯圏外でも使えます)。 大きな文字で経緯度を見やすく表示するというのが基本的な機能です。そういうアプリが無かったので作ってみました(小さい文字で適当に経緯度を表示するアプリはいくつかあった)。 主な機能はこんな感じ。 ・携帯電波圏外でも動作します(地図はGoogleマップのキャッシュが残っている範囲です)。 ・表示される情報は文字が大きく、老眼や揺れる場所でも見やすくなっています。 ・現在地を地図上のピンで確認出来ます。 詳しくはコチラです App store(300円) |
 |